
In the vast realm of Microsoft’s Windows operating system, users often bump into unexpected problems that throw a wrench into the smooth sailing of their computers. Whether it’s sudden crashes or inexplicable slowdowns, these hiccups can really put a damper on productivity and crank up the frustration levels.
But fear not, my friend, for Windows comes equipped with its very own superhero: Startup Repair, also known as Automatic Repair. Today, we’re diving into the backstory, powers, limitations, and quirks of this essential feature.
The roots of startup repair in Windows can be traced back to earlier versions of the OS, though they were a bit rough around the edges. It wasn’t until the heroic debut of Windows Vista in 2006 that Microsoft unveiled a dedicated tool to tackle startup snags head-on. Since then, with each new Windows installment—from 7 to 10 and 11—Startup Repair has undergone a series of upgrades and tweaks to become the caped crusader it is today.
At its heart, Startup Repair is like a diagnostic doctor for your computer, swooping in to save the day when Windows throws a tantrum during boot-up. Whether it’s corrupted system files, cranky Hardware Drivers, or boot settings gone rogue, Startup Repair springs into action automatically. Its mission? To pinpoint and fix these pesky issues, restoring your system to its former glory.
Here’s A List Of Things That Startup Repair Can Do
- Automated Diagnosis: When your computer hits a snag during startup, Windows springs into action and kicks off Startup Repair automatically. This trusty tool digs deep into your system, pinpointing any potential gremlins that might be causing the boot-up blues.
- Repair Corrupted Files: One of Startup Repair’s main gigs is fixing up corrupted system files that are throwing a spanner in the works. It swaps out those glitchy files with healthy ones sourced from either the Windows installation disc or a system image.
- Restore Registry Settings: Sometimes, wonky registry settings can gum up the works at startup. But fear not – Startup Repair swoops in to set things right by restoring the registry to a state where everything is peachy-sweet.
- Repair Master Boot Record (MBR) and Boot Configuration Data (BCD): The MBR and BCD are like the backbone of the Booting process. But when they go wonky, your system can’t get up and running. Luckily, Startup Repair is here to save the day by fixing up or rebuilding these crucial components, getting your system back on its feet.
- Rollback System Changes: Did a recent software update or driver installation throw a wrench into your startup routine? Don’t fret—Startup Repair can turn back time and undo those changes, putting your system back on the path to stability.
Limitations of Startup Repair
- Limited Effectiveness: While Startup Repair works like a charm for tackling your run-of-the-mill startup snags, it might struggle with the more elusive or intricate problems that pop up. When things get dicey, you might have to roll up your sleeves and dive into some manual tinkering or advanced troubleshooting.
- Dependency on System Restore Points: The rollback feature of Startup Repair leans heavily on having solid system restore points in place. If your system’s restore points are either non-existent or corrupted, Startup Repair might find itself with its hands tied, unable to wind back the clock effectively.
- Inability to Address Hardware Failures: Now, as handy as Startup Repair is, it’s not a miracle worker when it comes to hardware hiccups. If your startup woes are rooted in wonky hardware like a cranky hard drive or finicky RAM, well, Startup Repair won’t be much help in that department.
If you’re having trouble with your devices acting up due to hardware issues, these articles might just be your saving grace:
- Facing a laptop that’s giving you the silent treatment? Yep, it’s definitely not a walk in the park. But worry not, we’ve got your back! Check out our guide on dealing with those stubborn laptops that refuse to boot up. It’s packed with tips and tricks to help you breathe life back into your device.
- Got a RAM stick that’s acting like it’s on its last legs? Ugh, we’ve all been there. Dive into our article on reviving dead RAM sticks for all the deets. We’ll walk you through diagnosing and fixing those pesky memory module issues, so your computer can get back to running smoothly.
- And if your computer is straight-up ghosting you and refusing to even blink when you hit the power button, it might be time to face the music: you’ve got some serious hardware problems. But don’t panic just yet! Our guide on resurrecting computers that won’t turn on at all is here to save the day. We’ll dish out expert troubleshooting advice and let you know when it’s time to call in the cavalry.
How To Open & Use “Automatic Repair” Or “Startup Repair”?
For us Windows users, getting into “Automatic Repair” or “Startup Repair” can be a bit like navigating a maze. The path you take depends on which version of Windows you’re running. So, buckle up and let’s dive into the different routes to fire up this lifesaver of a troubleshooting tool!
Steps To Follow For Windows 7 And Vista Users
When your operating system senses trouble brewing during startup, it throws up a recovery screen after a few failed attempts. It’s like your computer saying, “Hey, we’ve got a hiccup here, let’s fix it!
Now, on this screen, you’ve got two choices. The main one is usually “Launch Startup Repair (Recommended).” Hit that button, and you’re diving into the startup repair feature. It’s like calling in the tech support squad for your PC.

Moreover, there is a second option. Here’s how to access it:
- As your computer starts up, keep tapping the F8 key until you see the Advanced Boot Options menu pop up. It’s like entering a secret code to unlock special options.
- Once you’re in the menu, you’ll spot a bunch of choices, but the one you’re after is usually right at the top labeled “Repair Your Computer.” Give that a click.

- Now you’ll enter the system recovery options. They’ll ask for your language and keyboard preferences. Just pick whatever suits you best from the list.

- Next up, you’ll need to select your user account. This makes sure the recovery options are tailored to you.
- Finally, you’ll land in the system recovery options menu. Among the tools and choices, you’ll see “Startup Repair” sitting pretty at the top. Click that to kick off the repair process.

Don’t worry if the previous methods didn’t work out for you. There’s another way to kickstart the startup repair using a Windows installation disc or USB drive. Here’s the lowdown:
- Get Your Bootable USB or Disc Ready: Grab that Windows setup ISO file and whip up a bootable USB or disc. Make sure it matches your computer’s operating system, though. If you’re rocking Windows 7, use a Windows 7 setup disc, or a Windows Vista setup disk if you’re using Windows Vista.
- Boot Up from the Installation Disc or USB Drive: Time to get your computer to boot from that shiny Windows Installation Disc or USB drive. Usually, you can do this by tweaking the boot menu or changing the boot sequence to USB/Disc Drive in the BIOS settings. If you’re not sure how to do this, there are plenty of tutorials to guide you through.
- Press Any Key to Boot: Once you’ve initiated the booting process, keep an eye out for the prompt to ‘press any key to boot from the USB, CD, or DVD’. Do as it says to keep the ball rolling.
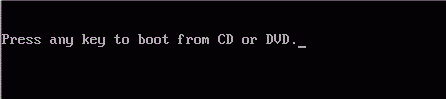
- Navigate Through Setup: After the booting is done, you’ll be faced with the setup’s menu. Hit “Next,” then select “Repair Your Computer” to tap into the startup repair magic.

- Let the System Recovery Options Do Its Thing: The system recovery options tool will start snooping around your hard drive to find where Windows is hiding.

- Select Your Windows Installation: Once it’s found your Windows setup, pick it out and hit “Next” to keep the ball rolling. If your Windows isn’t showing up, it might need a little nudge to get back in the game. You might need to reactivate the OS drive using specific commands in the Command Prompt. There are plenty of guides online to help you out with this.

- Choose “Startup Repair”: Time to select the “Startup Repair” option from the menu. This handy tool will automatically diagnose and patch up any startup issues your PC might be facing.

- Consider a System Restore: Sometimes, the tool might suggest doing a system restore for a more thorough fix-up. If that’s the case, hit the “Restore” button and let it work its magic.
And there you have it! With these steps, you should be able to sort out any startup hiccups using your trusty Windows Installation Disc or USB drive.
Fixing “Automatic or Startup Repair Couldn’t Repair Your PC”
Navigating the maze of Windows troubleshooting, stumbling upon the infamous message, “Startup Repair Cannot Repair This Computer Automatically in Windows 7”, or “Automatic Repair Couldn’t Repair Your PC in Windows 11, 10 & 8”, can throw even the most seasoned techies for a loop…. Read More
Steps To Follow For Windows 11, 10, 8.1 And 8 Users
Let’s talk about Windows Recovery Environment (WinRE), your trusty sidekick in the face of pesky startup issues on your OS. When your system throws a fit and refuses to boot up after several failed attempts, WinRE swoops in like a caped crusader to save the day.
Once it springs into action, it unlocks a treasure trove of troubleshooting goodies, with Startup Repair taking center stage. All you’ve got to do is let WinRE do its thing and follow the prompts on your screen to dive into Automatic Repair. This nifty tool gives you the power to tackle those startup hurdles like a boss.
Now, let’s break down how to get to “Automatic Repair” Or “Startup Repair” through WinRE:
- Summon WinRE: Sit back and let your computer try to boot up until WinRE kicks in after a few failed attempts.
- Head to Troubleshoot: Once WinRE pops up, hit up the “Troubleshoot” option on the menu that appears. This will open the door to some advanced troubleshooting magic.
- Dive into Advanced Options: Inside the Troubleshoot menu, you’ll find the golden ticket labeled “Advanced Options.” Click on that, and voila! A whole arsenal of troubleshooting tools awaits.

- Pick Your Poison – Startup Repair: Under the Advanced Options, scout out the “Startup Repair” option. Give it a click, and let the diagnostic process work its mojo to fix up any startup gremlins.

There you have it! With WinRE by your side, startup troubles don’t stand a chance. Get ready to conquer those tech glitches like a pro!
Alternatively, users can utilize a Windows Installation Disc or USB drive to open Windows Recovery Environment (WinRE) and access Automatic Repair. Here’s a detailed guide on how to do so:
- Prepare Your Bootable Media First things first, make sure you’ve got a setup disc or USB drive that matches your computer’s operating system. If your PC is rocking Windows 11, grab a Windows 11 setup disc; for Windows 10, get a Windows 10 setup disk, and so on.
- Insert Your Bootable Media Pop that disc or USB drive into the right slot or port on your computer.
- Restart Your Computer Give your computer a reboot and be ready to jump into the BIOS or boot menu when it starts up. To do this, hit a special key (like F2, F10, F12, or Del) depending on who made your computer and what model it is.
- Tweak Your Boot Settings Once you’re in the BIOS or boot menu, set your computer to boot from that disc or USB drive you just inserted. Find the boot settings and make sure the disc or USB drive is at the top of the list as the main boot device..
- Save and Exit Save the changes you made in the BIOS or boot menu, then get out of there. Your computer will kick off from that disc or USB drive, starting up the Windows Installation process.
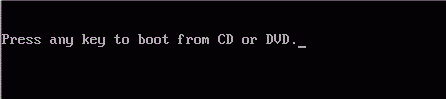
- Follow the On-Screen Instructions Just follow the instructions on the screen until you see the option to “Repair Your Computer” to get to the system recovery options, including automatic repair.

- Start the Repair Go ahead and start the repair process as instructed. You might get to pick between “Startup Repair” or “Automatic Repair.” Choose whichever one you need to let Windows do its thing and fix any startup hiccups.

Fixing “Automatic or Startup Repair Couldn’t Repair Your PC”
Navigating the maze of Windows troubleshooting, stumbling upon the infamous message, “Startup Repair Cannot Repair This Computer Automatically in Windows 7”, or “Automatic Repair Couldn’t Repair Your PC in Windows 11, 10 & 8”, can throw even the most seasoned techies for a loop…. Read More
What to Do if “Automatic Repair” Or “Startup Repair” Won’t Solve Your Problem?
- Stuck in Safe Mode Loop: So, your computer’s stuck in Safe Mode? It’s like having a car that only goes in reverse. Not ideal. This usually means it’s loading only the bare necessities. The usual fixes might not cut it here, so you might need to roll up your sleeves for some deeper troubleshooting.
- “Reboot And Select Proper Boot Device”: Ah, the classic “Where’s my operating system?” dilemma. Your computer’s searching for its digital heart, but can’t find it. Startup Repair might not be the knight in shining armor here; sometimes, you gotta dig into those hardware connections or tweak your BIOS settings.
- “Bootmgr Is Missing”: Uh-oh, looks like your computer misplaced its boot manager—a bit like losing your keys when you’re already late. Startup Repair might shrug its shoulders at this one; you might have to get your hands dirty and repair or rebuild that boot manager yourself.
- Encountering the Dreaded BSOD Mid-Startup: Ah, the infamous Blue Screen of Death. It’s like hitting a roadblock right out of the gate. Sometimes, Startup Repair can throw it a lifeline, but not always. Especially if the problem hits before the coffee’s even brewed.
- When Your Computer Goes: “Operating System Not Found”: It’s like the digital version of amnesia. Your computer’s scratching its head, wondering where its brain went. Startup Repair might be stumped if it’s missing some crucial system files, your hard drive took a beating, or your BIOS is having an identity crisis.
Conclusion
Startup Repair is like the handyman of Windows, always there to fix things when boot-up goes haywire. Over the years, it’s been polished and refined to handle startup issues like a pro. Whether it’s pinpointing system errors or patching up important bits like the Master Boot Record, Startup Repair shines as a beacon of diagnostics, striving to get your system back on track.
Of course, it’s not invincible. When things get really complicated or if there’s a hardware hiccup, Startup Repair might not be able to work its magic. But armed with a bit of knowledge and the assistance of Startup Repair, you can tackle those startup headaches with confidence and get your system humming along smoothly again.
In case, if you’re looking to install Windows;





















I have a BSOD. 0000007e. Startup repair fails. No way to login. Kindly help. I am using win 7. 64 bit.