
Some Alternative Ways To Know Our Computer’s Model No.
Nowadays, I think there is hardly anybody who can do without a computer. Computers have indeed become part and parcel of our lives; therefore, a sudden breakdown of these indispensable devices pains a lot.
It would be even harder to cope with this trouble if you are an IT employee or a businessman.
If your computer or laptop has been ruined owing to some circumstances, it is certain that you will have to wait for a few days to get the device repaired.
However, there is a good aspect in this bad situation too. Knowing the laptop/desktop’s model number can speed up your repair process fairly.
If you could tell your repair mechanic or service provider the exact model number of your device, it would be a great help for him and he could save much amount of your time.
In fact, the model number of your laptop/desktop is necessary for not only getting a faster repair, but also purchasing accessories, battery, charger, and many other computer parts.
Here, we are going to share with you four different techniques to find out your desktop or laptop’s model number which will be applicable to almost all the computer brands.
The model number represents the components and features that define your laptop/desktop, therefore, we recommend you to write it down and keep it in a safe place, in case you need it in future.
So let’s See;
1# – Locating The Model Number Of Your Laptop/Desktop Using Product Label
This is the easiest and the most efficient way of locating the model number of your device if your computer is not turning on right now. Follow the steps given below to get your model as well as product number:
For Laptops:
- In most of the laptops, the label containing the information is located on the lower side of the device. To locate it, first of all, unplug the laptop from any AC cable and shut it down.
- Reverse your laptop and keep it in a safe place.
- On the base of the laptop, you may see a label where an icon of your computer manufacturer is printed.
- You will surely get the product number as well as the model number of your laptop besides the company tag.
- If you don’t see any label anywhere on the laptop, take out the battery from the laptop by unlocking slides present there.
- Inside the battery chamber, you must see a label comprising all the information. Note it down separately on a piece of paper and put together the battery to the compartment.
For Desktops:
- Generally, most of the labels on the desktop can be found sticking on its CPU.
- You can locate the label on the side, top, or the back side of the computer.
2# – Locating The Model Number Of Your Laptop/Desktop Using System Information
This method works very well if your computer is in working state. Most of the old computers’ sticker get rub out by time and becomes illegible.
Hence, this method is considered best among all cases to locate your computer model number. This technique works very fine with all the latest Windows 7/8.1/10 Operating Systems.
Just follow the steps mentioned below to find out the model number of your computer:
- Head on to the home page/desktop of your computer.
- Click ‘Start’ button and get on to ‘Run’ menu. You can also do this by using the shortcut key ‘Windows+R’.
- Type in the keyword “msinfo” in the blank space and that will scroll you up to the ‘System Information’ desktop app.
- Open the app which will provide you with the full information of your laptop or desktop whatever you are using.
- Find ‘System Model section, which is the exact model number of your laptop or desktop.
- Write down the model number safely.

3# – Locating The Model Number Of Your Laptop/Desktop Using Command Prompt
This might look like a tricky task, but it is quite easy. All you need to do is to follow the steps given below and copy paste the command on your computer.
This method works in all types of computers, irrespective of any operating system you are using.
- Again head on to the home page/desktop of your computer.
- Click ‘Start’ button and get on to ‘Run’ menu. You can also do this by using the shortcut key ‘Windows + R’.
- Type in the keyword “cmd” and press ‘Enter’, then you will see a windows app named Command Prompt.
- Click on the application, and you will see a window just like a notepad.
- Now, you need to type in a command- “wmic baseboard get product,manufacturer,version,serialnumber”
- After typing the above command, press the Enter button, and you will see the information related to your computer.
- You can copy the above command and paste it on the command prompt window.

4# – Locating The Model Number Of Your Laptop/Desktop Using Access Of BIOS
This method is the last option but the most successful one. If above methods did not work on your computer, you can rely on this.
BIOS stands for Basic Input/output system, you can access this system and find out the information about your computer using the steps given below:
- Close all your applications and save in case you are doing some important work.
- Restart your computer.
- As soon as your computer turn on, immediately press ‘F2’ key or ‘ESC’ key whichever your computer supports to go to the BIOS Menu.
- If you failed to go to the boot menu, again restart your computer and follow the above steps again.
- Once you get into the BIOS, you can see the full information such as model number, the product number of your computer.
In case, if you having some problem then click here to see >> How To Get Into The BIOS Menu?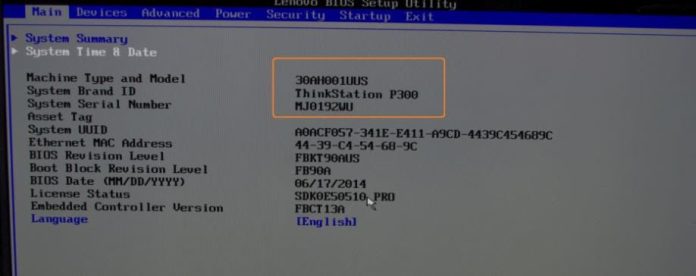
“And that’s all for now, thanks for sticking with the article, and you know it will always good to let me know about the article, in the comments down below.” 🙂















I followed option #3 and received the following. Failed to work.
The tag on the back of the computer did not contain a serial number.
Disappointing.
Microsoft Windows [Version 10.0.18363.657]
(c) 2019 Microsoft Corporation. All rights reserved.
C:\Users\Steve>wmic baseboard get product manufacturer version serialnumber
Invalid GET Expression.
use comma…
wmic baseboard get product,manufacturer,version,serialnumber
I had the same problem as @bite me. Once I added in the commas as shown in the picture mine worked. The instructions should be updated to show the commas.
wmic baseboard get product,Manufacturer,version,serialnumber
Helpful article! Thanks.
Eunice Shriever #3 worked perfectly. I want to replace my worn out computer with the same one that is now refurbished only so I can switch it from windows 10 to 7 that I love.
Thanks very much
Thank you the command prompt worked for me.
Method 2 failed, with the Run box not recognizing “msinfo”.
Method 3 did work. Thanks.
Thanks for the tip that opening the command prompt will help me determine the model number of my computer. I’d like to get a computer repair service soon because it’s running very slowly even after I’ve used an antivirus software on it. I’d like to know more about what might be causing this.
Type in the keyword “msinfo32″ instead of only “msinfo”