
The Control panel is actually the control center that can be used to control each and every setting on a Windows Operating System. In other words, a control panel is a module that is used to perform management and administrative tasks in the operating system.
It can be used to manage every aspect of the OS which includes ‘user and password, display, desktop background, sound, network settings, power options, parental control, installed applications and their removal, speech recognition with the functionality of all the externally connected devices like keyboard, mouse, printer, joystick, USB Storage devices, speakers, headphone, etc.
A Control Panel is the most crucial part of the system’s GUI (Graphical User Interface). It consists of a group of different applets. Each applet in the Control Panel windows is assigned with a specific function and it can be accessed to make changes to that particular part of the Windows.
The Control Panel is present in all the versions of the Windows operating system, starting from Windows 95;
However, it never remained constant and has gone through various changes. 10 years back Microsoft added categories to the control panel which lists similar types of applets together. It makes using the control panel very easy.
You can perform an endless number of tasks using the control panel. A few of them are listed below;
Change Internet Explorer Settings
Configure Regional and Language Settings
Remove Your Password
Start Device Manager
Adjust Keyboard and Mouse Settings
Create a Password Reset Disk
Change Network Settings
Adjust Colour Quality
Adjust Screen Resolution
Change Your Password
Change Another User’s Password
Show Hidden Files
Add a Printer
Configure the Start Menu and Taskbar
Configure Windows Firewall Settings
Configure Regional and Language Settings
Setup Windows Backup
Change Your Monitor’s Refresh Rate
See the Windows Service Pack You Have Installed
Install Windows Updates
Change Background, Screensaver, and Windows Sounds Settings
Hide Hidden Files
Change Your Product Key
Manage Windows Gadgets
Can See Software/Hardware info i.e If You’re Running a 32-bit or 64-bit Version of Windows
Change the Default Program for a File Extension
Disable Error Reporting
Uninstall/Reinstall a Program
Change AutoPlay Settings
Configure Text to Speech and Speech Recognition Settings
Adjust the Date and Time
Configure Windows Network Settings
#So, Let’s See How to Open It;
Earlier the control panel can be accessed from the Windows system folder. In a more advanced version of Windows like Windows XP, Vista, and Windows 7 the panel can be open from the Start menu. Just click on the Start menu button and then the Control Panel icon to open it.

You can also use Comand Prompt or Run to open the panel. Just type the “control panel” as a command in CMD or in Run, and that will open it up for you.

In the most recent version of the operating system including Windows 8, 8.1, 10, and the latest Windows 11, it can be opened directly from the search box.
The control panel can be viewed in two ways either in Categories or Individually (i.e Small icons) in the form of icons. It is entirely up to the user which one of the two views he prefers to use.
You can easily change the view by using the above right side ‘View by:’ option on the control panel main page.
![]()
Actually, the ‘Categories’ view is set to default by windows to make it easy for the user to understand and use different components or applets effortlessly. The latest version of the control panel is divided into eight major categories namely.
- Appearance and Personalization
- Ease of Access
- Network and Internet
- System and Security
- Clock, Language, and Region
- Hardware and Sound
- Programs
- User Accounts
#Let’s see their functions and uses
Let’s now understand the different categories and their uses. Each category in the panel further expands into another set of applets sharing similar or related tasks.
Starts with;
1. System and Security
The first category of the control panel is the ‘System and Security.
It can be used to view the information about your system and it also lets you change the system’s security settings.
It contains some subcategories like;

- Security and Maintenance – Using this subcategory you can view and manage the system’s security settings i.e Change User Account Control, Troubleshoot common computer problems, and a Recovery option. This page also shows you the security risks that your Windows is having right now and how you can resolve them.

- Windows Defender Firewall – Here you can adjust and view the Defender Firewall settings. This setting might get disabled if your computer has an antivirus installed on it.

- System – This page can help to see your computer’s basic information like Windows version, RAM’s storage capacity, working speed of the processor, and its model no., Device Manager can be accessed from here and there are Remote or System Protection settings also.

- Power Options – On this page, you can change a bunch of computer settings like customizing your power plan, changing the brightness of your display, sleep, and hibernation configuration, etc.

- File history– It allows you to restore files from the history if available.

- Backup and Restore – This opens the Backup and Restores settings using which you can backup and restore important files. There are also some options to create an entire operating system image or a recovery disc.
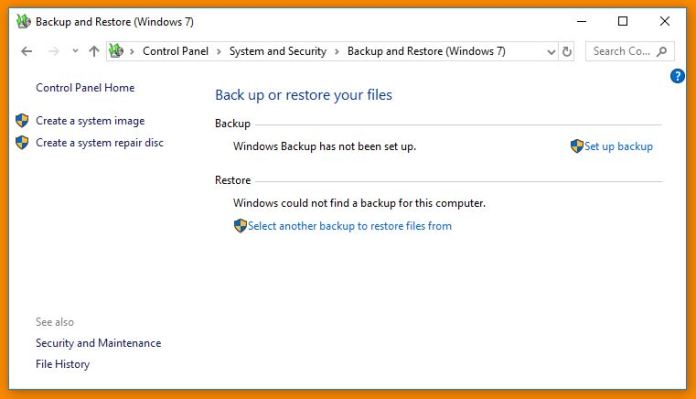
- BitLocker Drive Encryption – It’s a full volume encryption feature and you can manage it from here. By default, it uses the AES encryption algorithm in cipher block chaining or XTS mode with a 128-bit or 256-bit key.

- Storage Spaces – Something RAID-like configuration to mirror your disk which protects your data from a sudden disk failure.

- Administrative Tools – These are the core tools that can help to manage the functionality of your computer’s hardware and operating system. Commonly you don’t need to use those tools until something broke down on your computer.

2. User Accounts
The user accounts category allows you to manage different User and Administrator Accounts.
Using this category, you can add or remove users, change the password, manage the web or OS credentials, and do other similar tasks. It is divided into two main subcategories which include-
- User Accounts – Manage the users of the computer.

- Credential Manager – Open Credentials windows using which you can view, edit or remove the credentials.

3. Network and Settings

The network and internet category help you view the status of the network and let you manage other network preferences and settings. The main subcategories present inside it are listed below.
- Network and Sharing Centre – It allows you to view and manage different network settings, including changing adaptor configuration, setting up a new network connection, or can make changes in network sharing controls. To fix a network-related issue, also there is a troubleshooting option too.

- HomeGroup – This can help you join a ‘HomeGroup’ or a different group in your network so you can share files and devices with each other.
- Internet Options – It opens the internet properties using which one can manage the internet browser i.e Clearing History & Cookies, Changing the Default Home Page Of your IE Browser, etc. Mostly helpful for the ‘Internet Explorer’ users.

- Infrared – To adjust Infrared (Bluetooth-like hardware device to transfer files or connect two devices with each other) settings and devices.
4. Appearance and Personalisation

The fourth category is ‘Appearance and Personalisation’. This category is used to change the look of Windows and also can make it easier to use. This category is further divided into subcategories.
- Taskbar and Navigation – This setting allows you to manage the taskbar and its icons.

- Ease of Access – the Ease of Access gives you the access to change or customize the settings which makes using Windows better. It contains a few other options which you can use to set the user interface as per your requirements.

- Accommodate low vision – The low vision setting allows you to change the brightness, contrast, color, and size of icons and texts which helps users with low vision to use Windows effortlessly.

- Use Screen reader – It enables or disables the Screen reader or narrator.

- Turn on Easy Access keys – This setting enables or disables different keys like sticky keys, mouse keys, and other keyboard settings.

- Turn high contrast on or off – This is used for adjusting the brightness, colors, and contrast of the background.

- File Explorer Option – Using this subcategory you can manage the file explorer and how it organizes or searches for the files. Also, you can customize the mouse clicks option and the view page allows you to enable or disable the hidden files in the file explorer.

- Fonts – This shows you all the installed fonts on your computer.

- Preview, delete or show and hide fonts – Same as above.
- Change fonts settings – This allows you to change the different fonts settings on Windows.

- NVIDIA control panel – This setting is for those who have a graphics card installed on their computer. Using this they can manage the graphics card properties.
5. Hardware and Sound

Hardware and Sounds let you manage different hardware connected to your computer and also the sound settings. The main sub-categories of Hardware and Sounds are listed below.
- Devices and Printer – It opens the settings which allow you to manage different devices and printers.

- Add a Device – It lets you add a new external device to your computer.
- Advanced Printer setup – This gives you access to the printer setup. Using this option you add or manage the printers.
- Mouse – Let’s you manage the mouse and its functions.

- AutoPlay – Using it you can change the autoplay settings for different media devices.

- Change Default Settings – Same as above.
- Sound -Let you change the sound settings.

- Change System sounds – This allows you to manage the system sound settings.
Other options present in this subcategory include the Infrared settings, REALTEK Audio manager, etc.
6. Clock, Language, and Region

The sixth category is the Clock, Language, and Region which allow you to change the date and time. Here is a list of the subcategories along with their functions.
- Date and Time – It shows you the current date and time. It also allows you to change it if needed.
- Set the time and Date – Same as above.
- Change the time zone – This gives you access to the time zone and its settings.

- Add clocks for Different time zones – Using this option you can add additional clocks for different time zones.

- Language – Open language settings and allow you to change the language in which your computer works. It can also be used to change the input or keyboard layout as per the selected language.
- Add a Language – Same as above.
- Change Input methods – same as above.

- Region – These settings allow you to change the time format as per region.
- Change location – Using this you can set your home location.
- Change Date, time, or Numbers format – Open the Region option.

7. Programs

The Programs Category in the control panel lets you install and manage programs or applications. Some of its main subcategories are;
- Programs and features – Let you manage the installed programs. It contains other settings like repair, change, uninstall, etc.
- Uninstall a program – This allows you to remove any installed application from your computer.
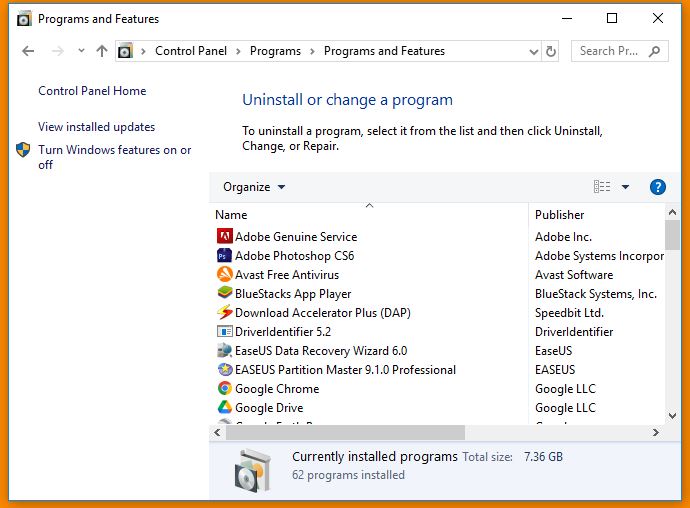
- View Installed Updates – It shows you the list of all the recent updates.

- Default programs – Let you set or change the default programs for a particular type of file.

- Change the default settings for media and devices – The option allows you to change the default settings for different devices and media files.

- Java – It lets you manage the Java Settings.
8. Ease of Access

Ease of access allows you to change those settings which make using the windows easier. Some of the main subcategories of Ease of access are listed below.
- Ease of Access Centre – Open the settings which can be used to customize windows and their look.

- Optimize Visual Display – Let you adjust contrast, change the size of fonts, and do other things.

- Change how your mouse works – This allows you to change the mouse keys function and the pointer’s look and size.

- Change the Keyboard Settings – Changing the function of the keyboard.

- Speech Recognition – It lets you set the speech recognition or voice control.

#Extra tools
There are some tools that only get visible when you switch the view of the control panel to small icons. Here is the list of those tools:
- Colour Management – With the help of this tool you can calibrate your monitor and make the colors look as accurate as possible on your computer’s screen. There is also an option to install and assign a custom color profile.

- Indexing Options – Windows uses file indexing to make your PC’s searching capabilities faster. Here you can adjust to enable or disable indexing for any particular drive or file.
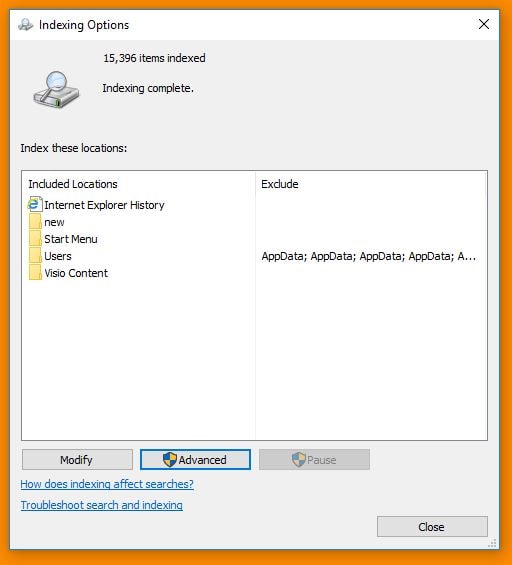
- Keyboard -Here you can change the keyboard’s repeat delay or repeat rate and can check the driver’s status.

- Mouse – There are a lot of different mouse and cursor settings you can manage under the Mouse Properties. You can switch primary and secondary buttons, change the speed of double-click, manage the cursor’s size and style, change the pointer’s speed, and a lot more to dig into.

- Phone and Modem – This feature is still beneficial for those who live in that country where they still use the DSL Modem to connect to the internet.

- RemoteApp and Desktop Connections – This feature helps you connect to the server and you can enjoy remote applications with the same look and feel as local applications.

- Sync Center – This feature was introduced back in Windows Vista. It can synchronize your files within your network server so that you always have the latest files when you need them.

- Troubleshooting – Here you can trace and correct faults in your PC’s Security, Network, Hardware, and Programs.

I hope this helps in Understanding the Windows Control Panel and its uses..













