
In the early days of personal computing, disk fragmentation was a serious problem. Fragmentation occurs when files are stored in non-continuous blocks on a disk. Over time, as new files are added and existing ones read and written to, these fragments get scattered across the disk.
This increases the time it takes for your computer to locate specific files because they’re not accessible in contiguous locations. This problem is known as “fragmentation” or “disk fragmentation,” and it can slow down almost any computer.
As you use your computer over time, more and more files get scattered about, making it take longer to access things like photos or word documents. Many third-party utilities exist to help you defragment your hard drive — but what are they, why do you need them, and how often should you defrag?
#Let’s start with, what is Defragging?
Defragging is the process of rearranging files on a computer’s hard drive so that sections of the drive (called “fragment” areas) are consolidated together. The result is that the computer’s operating system can more easily locate files and programs, and booting operations are more efficient.
Since the advent of SSDs and cloud storage, disk fragmentation has become less of an issue, but there are still a few instances where it can be problematic. If you are working with a large number of files, you could experience a significant amount of lag time as programs open and data is retrieved.
If you’re dealing with old-fashioned hard drives and a fragmented drive, defragging can significantly decrease the amount of time it takes to locate and read files, as well as free up space on your hard drive.
#Why Should You Defrag?
As you use your computer, files are added, deleted, and modified. Whenever an application writes data to your disk, the operating system places it in the first available space.
That means that the data for one file could be stored in several different areas on the disk. Over time, as you add more files to your computer, the free space shrinks and they get stored in smaller and smaller areas.
Eventually, they get stored in the “fragment” areas, which are tiny little pieces of free space that are almost impossible to read.
Fragmentation is a problem because your computer’s operating system looks for files in contiguous sections. Since fragmented files are in tiny bits and pieces across your entire drive, it takes much longer to access them.
The purpose of disk defragmentation is to reduce the amount of time it takes for your computer to load files, which leads to faster boot times and less stress on the hard drive.
Defragmentation improves system performance by reducing the amount of time needed to load data into RAM. It also reduces the risk of file corruption by keeping files in an organized state. This makes it easier for programs to find files when they are being opened, helping to prevent errors and crashes.
In addition, disk defragmentation can improve system reliability by making sure that all files are stored in their correct places. This prevents potential data loss due to hardware failures or power outages.
#You Know, SSDs Don’t Require Defragmentation
Solid state drives are significantly different from traditional hard drives, so it’s important to know the differences between them before you start defragmenting. One of the most obvious differences is that solid state drives don’t use moving parts to store data, there’s no seek time or rotational latency.
Solid state drives also tend to have smaller physical footprints and are more environmentally friendly than traditional hard drives. Like all mechanical hard drives, solid state drives don’t need defragmentation in order to optimize performance.
There are two main reasons that you shouldn’t defragment a Solid State Drive:
- The first reason is that solid state drives are not prone to fragmentation. The operating system writes the file data to the NAND flash chips in the drive and then replicates it to the platters once the drive becomes full. Therefore, if a solid-state drive has data fragmentation, it will be useless. This is not the case with mechanical hard drives.
- The second reason is that an SSD’s firmware uses a process called Garbage Collection (GC) to reclaim unused blocks when they are full. GC requires time and resources and can slow down your computer only if it’s not done when needed. A solid-state drive with fragmentation will need more GC than a mechanical hard drive because there’s less free space on each block of NAND flash.
For these reasons, you normally shouldn’t need to use software tools to defragment a solid-state hard drive when they become fragmented.
#How Often Should You Defrag?
You can defrag your computer as often as you would like, but you should use discretion. However, you should defrag at least once a month — ideally after the end of each month.
It also ensures that your computer is running at maximum efficiency, and you’re getting the most bang out of that hardware. Defragging can be a good monthly habit, but if you’re seeing issues with your computer, it’s best to seek help from a professional.
Having performance issues on a regular basis could mean that there’s a bigger problem going on, such as a virus or hardware failure.
#How to Defragment Your Hard Drive
One of the most effective ways to defragment your hard drive is to use the built-in defragmentation tool found in Windows. It’s easy to access and it works in the background so you don’t have to worry about the timing to manually do it.
The Defragmenter application in Windows 10 is called “Defragment and Optimize Drives”, and you can find it in the Start Menu. You need to look for the “Defragment and Optimize Drives” shortcut in the “Windows Administrative Tools” folder.

You can also search for the “defragment” in the search bar to open it;

This will give you a full visual of your hard drive’s current state — how much space is being used, where your files are being stored, and what state they’re in. Once you’re in the “Optimize Drives” window, click on the “Analyze” button. Once the process is finished, you can click on ‘Optimize’ to begin the process.

By running the defrag utility automatically, you can ensure that your hard drive gets all of its maintenance attention, even when you’re away from the computer.
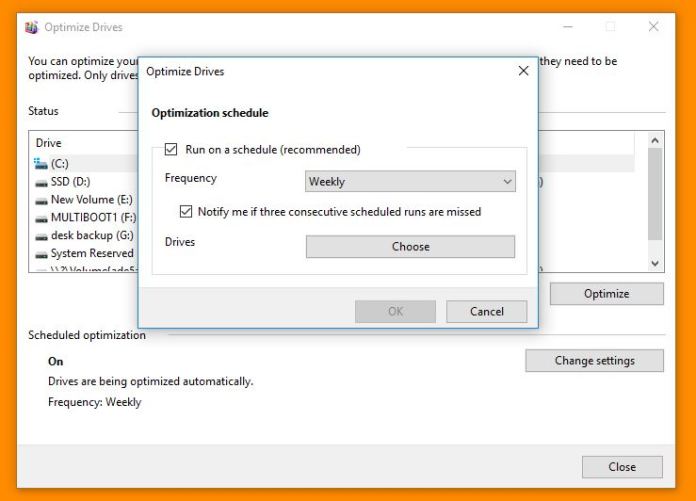
#De-fragmention Tools Other Than Windows
While Windows’ built-in defrag is one of the best ways to quickly defragment your hard drive, there are a few other third-party programs that provide a more robust service. These include programs like Paragon, CCleaner, and Norton Utilities.
These programs go beyond simply rearranging the files on your computer but also provide other functionality such as cleaning up your registry, removing viruses, and uninstalling software. These programs also perform defragmentation, but they do so in a more in-depth and thorough manner than Windows’ built-in tool.
Be sure to understand the differences between these programs and the Windows built-in tool to get the most out of your defrag.
#Conclusion
Disk fragmentation can occur on any hard drive and it can cause issues with both speed and storage space. However, it can be easily remedied by defragging your hard drive. To defragment your hard drive, you can use the built-in tool built into Windows or a third-party program. Defragmenting your hard drive will keep it running at top speed, so it’s a good idea to add it to your calendar as a recurring task.














I’m still learning from you, as I’m trying to reach my goals. I certainly enjoy reading everything that is posted on your site.Keep the aarticles coming. I liked it!