
Fixing “WIFI is Connected but No Internet” Problem
When your system shows it is connected to the WiFi yet the internet isn’t working then you may have to try different methods to get it fixed. There could be several reasons for internet problems and you need to cover every aspect in order to fix it.
Sometimes it may be as simple as a faulty cable but sometimes the problem could be a more difficult one as the configuration problem. We have compiled a list of possible fixes to this problem. Keep scrolling to solve this error on your system.
#Rebooted OS & Modem/Router
The first possible solution is to reboot your OS and Modem/ Router.
Reboot OS: Save any open documents on the system and close all open programs if any. Click on the Windows icon and click on the Power icon. You get 3 options here. Click on the Restart option. When you do this your system will shut down and then reboot through the boot drive.
Reboot Router/Modem: Open the web interface of your router and click the reboot button. You can also do it through the physical Power button of the router or just disconnect its power supply from the outlet and turn it on again.
Doing this usually solves most WiFi issues. If you are still facing the problem then move on to the next solution.
#Fixing by Forgetting the Old WIFI Data
Every time we connect to some new Wi-Fi network it is saved in a list of profiles. With time the list becomes bigger and sometimes interferes in the proper functioning of the Wi-Fi. Deleting every old saved network can help you fix this problem that you are facing. Here is how you can fix the problem:
- Towards the bottom right-hand corner of your system, you will find the Network icon (It is the icon that shows the Wi-Fi symbol.)
- Clicking on it will expand and open a small notification window where you see all the Wi-Fi connections. You will find Network & Internet Settings here.

- As you click on the Network & Internet Settings a new window opens with various settings for the internet.
- Towards the left-hand side, you will find the Wi-Fi icon. You need to click on this icon which will open a window of settings.
- Here click on Manage Known Networks.
- You will get a list of different networks that you have used earlier along with the current one.

- Click on an old network and from it will show you the Forgot button
- This will delete the old profile, and make sure you do it with all saved WIFI Networks.
Now exit the screen and try connecting your Wi-Fi to check if the problem is solved.
#Fixing by Disabling the Antivirus Software
As a next solution, you need to disable the antivirus software running on your computer. If you are using a third-party antivirus software there are chances that it is blocking the Wi-Fi connection. Disabling the security can help in restoring the connection.
Say for instance if you have Antivirus installed on your system then you can disable it by following the steps below:
- The Windows taskbar will have a small triangle which if you click will open in the notification area.

- Right-click on the icon of Antivirus and you will get several secure security-related options on your screen
- You get time options – for how long you wish to disable the Antivirus shield. Click on the choice of your option and then try connecting to the Wi-Fi.
If you found any problem with your Antivirus, then here: What’s A Good Antivirus And How To Pick A Best One?
#Fix by Turning-OFF Windows Firewall
Windows OS come with firewalls and these block the internet connection on your system. The Windows Firewall helps in keeping illicit users from accessing the data and information of your computer. When the firewall detects the network to be suspicious it blocks it from your system. Follow the below steps to disable the Windows Firewall:
- In the Search section type Open Control Panel.
- You will find all the tools, programs and software listed here.
- Locate ‘Windows Defender Firewall’ and click on it.
- Towards the extreme left you will find several more options – click on ‘Turn Windows Defender Firewall On or Off’.
- This will lead you to a new page where you have a list of options displayed for – Public and Private Network Settings.
- Click on – “Turn off Windows Defender Firewall (not recommended)” option for both the network that you are working on.
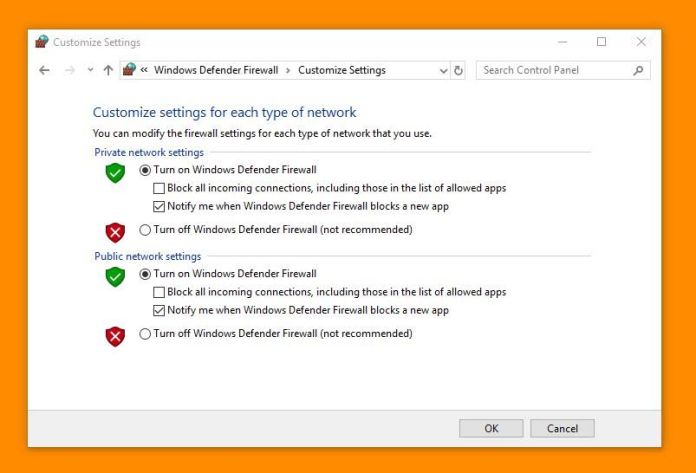
Remember having a firewall saves you from malicious virus attacks you should have at least one firewall working. It would be great if you used this solution when you have a third-party anti-virus firewall working on the system.
This will disable the Windows Defender Firewall on your system. If your Wi-Fi is giving trouble because of this then it will now connect. Try and connect to see if the problem has solved.
#Fixing by Correcting System’s DATE/Time and Time Zone
If your system has wrong date or time or in the wrong time zone then it could interfere with the proper working of the Wi-Fi. The reason for this problem is usually because the PKI (Public Key Infrastructure) will show as not yet valid or expires and this will lead to warnings in the browser.
Another reason is that the endpoint needs to be authenticated with the network before it can get access. If the time is off then the supplicant (one point of the LAN) doesn’t trust that the certificate belongs to the authentication server hence it doesn’t connect.
Here is how you can correct the time and date of your system:
- Towards the bottom right side of your system screen, you will find the date and time mentioned.
- Take your cursor over it and right click to expand the options.
- You need to select Adjust Date/Time from the options mentioned.
- A new window will open.
- Towards the left side amongst the options displayed click on Date & Time.
- Under this option, you will find the ‘Set Time Automatically’ option off
- If you Turn on this option then the date and time of the system will be set automatically according to the time zone you are in.
- You can also do it manually if the setting won’t change automatically.
Once done you can try connecting your Wi-Fi. If you are still facing the same problem then you need to take a help from your Windows troubleshoot options.
#Fixing by Windows troubleshooter
The troubleshooter can also be used to fix other problems in your system. You just need to click on the program that is problematic or having issues and troubleshoot for the problem. Windows will automatically fix any issues if it’s found any.
Windows also has the ability to fix several internet issues through the troubleshooter. It takes just a click and any issues related to the internet are fixed. Follow the steps to access the troubleshooter:
- Open the Control Panel. You can open it by typing ‘Control Panel’ in the search box.
- You will find all the control panel items here. Look for ‘Troubleshooting’ app on this page and click on it.
- A new page opens when you click with several more options like in the image given below. You have the option to troubleshoot for Programs, Hardware, Sound, Network, Internet, System and Security.
- Since we are dealing with an internet problem here you need to click on ‘Network and Internet’.

- You will find more options listed under this option as seen in the second image.
- Every option comes with an instruction and you just need to click on the option to proceed with the troubleshooting.
- Your system will search for the problem and fix it if any.
- The process will some time as the system scans for the errors to fix it.
If this hasn’t worked for you then we can proceed to the next problem-solving solution.
#Fix by Flushing DNS
The internet problem may also be because the way it has been configured. In order to correct this, you can flush it and reset the DNS to check if the problem has solved.
Sometimes when the websites are not resolving properly also you may have to flush the DNS to correct it. Follow the steps below to execute the process:
- Right click the Start icon on your system
- From the list of options select Command Prompt. You can also open the command prompt by simply typing ‘Command Prompt’ in the Search box.
- You will get to the Windows Command Prompt application.
- You need to type “ipconfig /flushdns” and press Enter.

Flushing out the DNS helps in solving the problem of internet if any. You can now try and connect the internet to see if the problem still persists else you need to proceed with the next solution.
#Change IP Configuration to “Obtain an IP address automatically”
If the Wi-Fi doesn’t have a proper IP configuration it will not work. This may also be one of the reasons why you are not getting internet access despite being connected to the Wi-Fi.
In the next solution to this problem, you need to obtain an IP address automatically and then try to connect to your internet. This can be done by the following steps mentioned below:
- Go to the Control Panel on your system. You can write ‘Control Panel’ on the Search bar and then click to open it.
- Here look for ‘Network and Sharing Centre’ and click on it to get more options.
- Towards the right side, you will find ‘Change Adapter Settings’ you need to click on this.
- This will reveal to you the Network Connections present on your computer.
- Since you are having a problem with the Wi-Fi you need to right click on the WIFI Network and select ‘Properties’.
- In the list of options, you need to select ‘Internet Protocol Version 4 (TCP/IPv4)’ and click on Properties.
- You will get another pop-up where you need to select ‘Obtain an IP address automatically’ and ‘Obtain DNS Server address automatically’.
- Once you have made your selection click on OK and then Close.
Now exit the screen and then connect your Wi-Fi once again to check if the problem has solved.
Note – Go through the screen shots given below for better understanding of how various screens and pop-ups will look like. Follow the procedure as mentioned above.

#Fix by Updating WIFI Drivers
As the final solution, you can try updating the Wi-Fi Drivers on your system to have the issues fixed. Follow the step-by-step guide to executing the process:
- Right-click on the Start button and from the list click on Device Manager.
- From the list of options that you get now locate Network Adapters and double-click on it to expand for more options
- You will get a list of network adapter names.
- Right-click on the WiFi Network Adapter that you wish to update and select ‘Update Driver’
- You will be prompted for on how you can update the driver you need to select ‘Search Automatically for Updated Driver Software’
- Once this is complete click on Close.
- If the system locates a new driver it will download and install it automatically.
- Once the driver is updated go to the Start menu and click on Power button to Restart the system
Once your system turns on to connect with the Wi-Fi and see if the problem has solved.
For detailed procedure: WiFi Driver – What It Is & Why We Need It, And Mainly How To Install It?
“That’s all for now, thanks for sticking with the article, and you know it will always good to let me know about the article, in the comments down below.” 🙂














