
How to Fix Chrome’s ‘Your connection is not private’ problem?
The Internet is a very powerful tool which can be used for various purposes. But it also opens new doors for the hacker as they can easily steal your private information using it.
Google tries it’s best to protect you against these attackers and that’s the reason why whenever you open a website on Google Chrome and if there is something wrong with its security it displays an error message saying ‘Your connection is not private’ and prevents you from entering that particular website.
However, if you see this message every time even when opening a website even if it is fully secure then there is something wrong with the settings. You can fix this annoying problem with the help of methods listed below.
#First Thing First
 One of the main reasons behind this annoying problem faced by thousands of users is faulty date and time.
One of the main reasons behind this annoying problem faced by thousands of users is faulty date and time.
Faulty date and time settings in your computer might signal the chrome that there is something wrong with your connection’s security.
But not to worry as you can easily fix the date and time by following the steps listed below:
- First, right-click on the date and time section. You will find it in the bottom right corner of your PC.
- Now click ‘Adjust date and time’ option.
- You will be redirected to the date and time settings menu.
- Now update the date and time as per your current time zone.
You can even switch on the update time zone automatically option. It will automatically check and update the date and time.

#Fixing by Disabling the Antivirus Software
This error can also be caused as a result of highly sensitive antivirus. Antivirus programs are designed to protect a computer from viruses and other malicious programs. It also actively monitors applications and webpage and prevents it from getting download and opened if it finds it harmful.
But if you are absolutely 100% sure that the website you are trying to visit is safe and is free from viruses, malware or span and still getting blocked you can try opening it by disabling the antivirus software for a while.
To disable the antivirus you can follow these steps:
- First tap on the small icon present at the bottom right corner. A menu will open.
- Now click on the shield control option (or anything else, which all depends upon your antivirus software).
- Click on disable shield for 10 or 15 minutes.
If the website worked after disabling the antivirus, then it’s definitely your bad antivirus security service which is blocking your internet to work. In that case, you can try to use some best in class antivirus programs in your computer for better computing and internet browsing.
What’s A Good Antivirus And How To Pick A Best One?
Viruses, worms, rootkits, botnets, and lots of other online threats can invade your device and even render it inoperable. These viruses, worms, et al can be used to access your personal data, delete files, make it difficult for your device to carry out tasks, reduce the pace of response, and even use your device to attack other devices… Read More
#Fix by Clearing SSL State
The SSL or Secure Socket Layer is a security system which checks the site’s identity and ensures whether they safe and free from harmful contents or not. The identity proofs most popularly known as certificates gets stored in the computer until you clear the SSL State or you reboot the computer system.
Here is how to clear the SSL State:
- First of all, open the settings.
- Now click on the ‘Show Advanced Settings’ option.
- Click on change ‘Proxy Settings’ under the ‘Network’ tab.
- Now click on the ‘Content’ tab.
- Click the ‘Clear SSL State’ options and then press ‘OK’.

#Fix by CMD DNS Flushing
 DNS (Domain Name System) or DNS cache, in other words, is actually a memory of all the recent DNS lookups that a computer can easily refer to it when trying to load a website.
DNS (Domain Name System) or DNS cache, in other words, is actually a memory of all the recent DNS lookups that a computer can easily refer to it when trying to load a website.
Another method to solve this problem is by DNS flush. Every operating system maintains a temporary database which keeps a record of all the recent visits to websites known as DNS database.
The main purpose of DNS is to maintain a record of all the websites along with its IP address. If you are trying to open a website by typing its URL using a browser, it first asks the router for the IP address of that website. The router, on the other hand, asks for the same IP address to the DNS server. This way a browser establishes a connection and can load that page.
To perform DNS flush, follow these steps:
- Open the start menu and search for CMD.
- Now right click on the Command Prompt and then click on run as administrator.
- In command prompt run this command “ipconfig/dns”.
- The system will display this message if the command succeeds ‘Windows IP configuration success’.
- Now you have successfully flushed DNS.

#Clear Chrome’s Browsing Data
Google chrome can also show your connection is not private error message as a result of lots of website cookies stored on the memory or because you have not cleared the cache and other browsing data which includes history, site location, saved passwords etc. Clearing these kinds of browsers data could be one of the ways to solve this error.
It is really easy to clear browsing data of a browser but in case you don’t know how to do it you can follow the steps listed below:
- Go to chrome browser and click on the three dots present on the top right.
- This will open a drop-down menu.
- Click on ‘Settings’ options.
- Settings menu will open.
- Now scroll down and click on the ‘Advanced Settings’ option.
- Click on ‘Clear browsing data’ option select the ‘Advanced’ tab on the pop-up.
- A dialogue box will open. Click on the empty checkboxes next to history, cache, cookies, downloads data hosted app data and whatever else you want to remove.
- Now click on ‘Clear data’ button.
- This will clear all the browsing data.
 Restart your computer and then try to open the website again. Hopefully this time you will not find any kind of error messages.
Restart your computer and then try to open the website again. Hopefully this time you will not find any kind of error messages.
#Process to The Website with An Insecure Connection
In Google Chrome there is also an option to proceed with the website even if it marks the connection insecure. In bottom last of the error message, you will find an option to proceed to the website blocked or marked unsafe by the browser or your computer. You can proceed to that site by clicking on this option but it is not advisable to do so.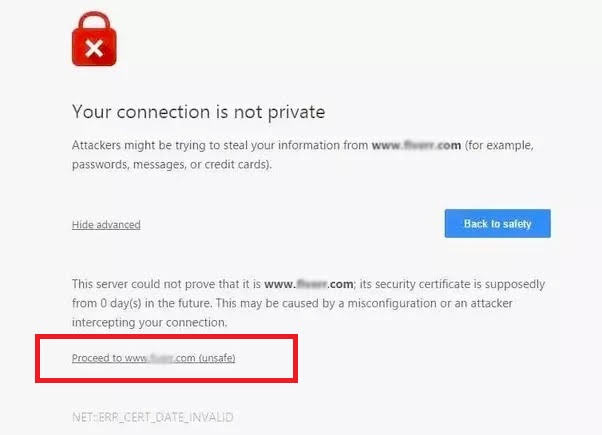
Hypertext transfer protocol secure or HTTPS keeps your data and information secure and safe on the internet. It creates a secure connection that is encrypted by one or more security protocols to ensure safe data transfer and thus no one steals your private and confidential information. When you are on a secure network there is a number of background processes going on to keep your information fully secure from the eye of a hacker. On the other hand, an HTTP connection does not provide 100% security for your confidential data.
It might sound a bit complicated. Let understand it in an easy way. Assume that you want to share something personal or a secret to one of your friend. Sharing that secret on an HTTP site makes it possible for anyone to hear it. But while sharing it on an HTTPS site no one else can understand it even on hearing it as it is transferred or shared using a secret language and is, therefore, it is much safer.
When you proceed to an insecure website by ignoring the warning message you put all your private and important data at risk. Hacker can easily get into your computer with the help of that website and can steal all important data like your bank account numbers, password, and other confidential files. Hence it is really harmful to do so.
#Ignore the SSL Certificate Error by Google Chrome Shortcuts
You can ignore the SSL Certificate error in Google Chrome by following some simple steps. What you just need to do is;
- Right-click the Google Chrome shortcut icon present on the desktop.
- A drop-down menu will open.
- Now click on the ‘Properties’ option which is present in the bottom.
- The Google Chrome Dialog box will appear.
- Click on the ‘Shortcut’ tab.
- Now in the target slot check whether the name of the file ends with \chrome.exe-ignore-certificate-errors.
- If it is not present type the same thing and then click on Apply and then Ok to save the settings and exit.
Now restart the chrome.
#Fix for Smartphone Users
The message your connection is not private does not only appears on a computer but it can also be seen when using a mobile phone for accessing a website. The browser in smartphone also uses the same methods for verifying whether a website connection is secure or not. But in case you are constantly getting this error message everytime you open a website, you should try to remove all cookies, history and cache files from your mobile browser.
As mentioned above a browser may stop working properly and starts showing unnecessary error messages as a result of a large number of stored cookies and cache data. Thus, by clearing the browsing data, you can restore its normal functionality.
Here are the steps to clear the browsing data from a mobile browser:
- In the browser go to Settings
- Now scroll down and click on Privacy.
- Click on clear browsing data and then choose whatever you want like to remove.
- Click on ‘Clear Browsing Data’ button.
Opening a site with an insecure connection might be very harmful. These websites contain malicious programs which can copy your private data and information. Downloading files from such websites may result in a virus attack or malware attack. Thus, you must keep a safe distance from them.
“That’s all for now, thanks for sticking with the article, and you know it will always good to let me know about the article, in the comments down below.” 🙂
















After the recent launch of the HTTPS by google all the browsers has started showing the connection error and basically in google chrome if your connection not protected.
The message your connection is not private does not only appears on a computer but it can also be seen when using a mobile phone for accessing a website. The browser in smartphone also uses the same methods for verifying whether a website connection is secure or not.
Google chrome can also show your connection is not private error message as a result of lots of website cookies stored on the memory or because you have not cleared the cache and other browsing data which includes history, site location, saved passwords etc.
Thanks for the help, your site is great
Nothing works here! Been trying to fix this for two weeks now! Kaspersky has not been able to help me! None of your tricks WORK!
Dead written subject material, thankyou for selective information.