
Welcome to the intriguing world of computer navigation, where mastering the command prompt is like discovering the key to a hidden gateway for ultimate control. As tech enthusiasts, we plunge into the mysterious realm of computing, exploring every avenue to summon the almighty terminal and manipulate the binary symphony within our devices.
Imagine a scenario where the operating system loosens its grip, and you find yourself craving the omnipresence of the command prompt—longing for that all-powerful string of commands to resonate through the abyss.
This journey goes beyond the usual boundaries, breaking free from the constraints of a running Windows or the mere existence of an Operating System on your PC. From the arcane rituals that breathe life into the dormant command line even when Windows is inactive to the cryptic maneuvers that awaken it in the absence of an OS on your PC, we demystify every possible method to summon and wield the revered CMD. Join us on this odyssey as we shine a light on the clandestine paths leading to unparalleled command over your digital domain.
Method #1: Open CMD Using Windows + X Key
Let’s kick off with a smooth keystroke ballet – the Windows + X Key combo. It’s like sharing a secret handshake with your computer, triggering a hidden menu where the command prompt patiently awaits your summons. Pressing the Windows key and X simultaneously initiates a kind of alchemical reaction, unveiling a series of options. Among them lies the entrance to the esteemed CMD, ready for your command wizardry.

Method #2: Open CMD Using Starts Menu Search
The next step for summoning the formidable CMD is as easy as using the Starts Menu Search. Navigate there, type “cmd”, and witness the algorithmic dance leading you to the coveted command prompt.
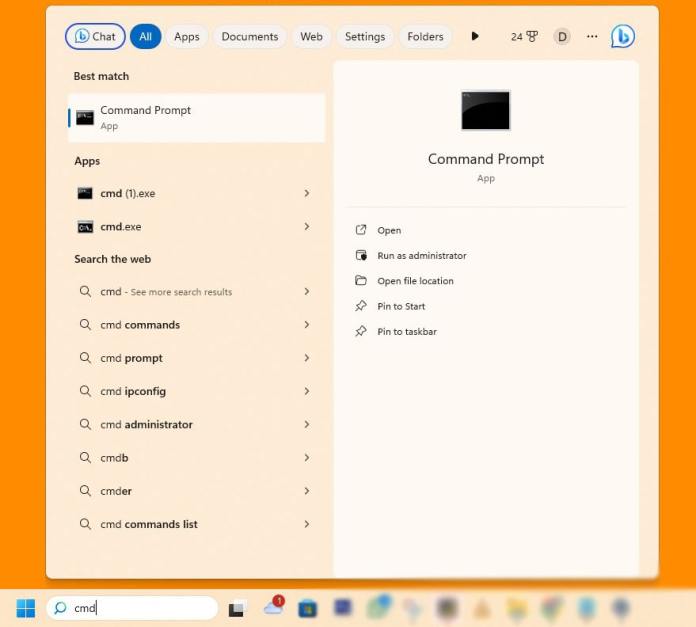
Method #3: Open CMD Using Run
This method introduces a swift incantation to conjure the revered CMD: the “Run” command. This is a clandestine shortcut, a digital spellbinding, where you invoke the mystical window by pressing the Windows + R Key. As the “Run” dialog emerges, whisper the sacred command, “cmd”, and witness the instantaneous revelation of the command line sanctum.

Method #4: Open CMD Using CMD Shortcut
This step offers a direct route to the potent CMD through a personalized shortcut. Simply create this shortcut on your desktop by right-clicking, selecting “New”, and choosing “Shortcut”. Input “cmd” when prompted, and voila – a symbolic icon materializes. This efficient desktop conduit transcends traditional routes, providing swift and personalized access to the terminal with just a double-click.
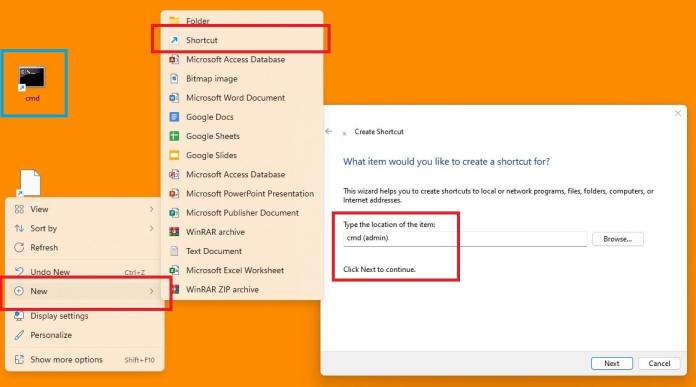
Method #5: Open CMD Using Windows Explorer Address Bar
Picture it as a navigational beacon, guiding you to the heart of command line control. Open Windows Explorer, locate the Address Bar, and type “cmd” directly into the field. As your keystrokes resonate, the familiar icon of the command prompt materializes, granting you direct access to the textual sanctum.
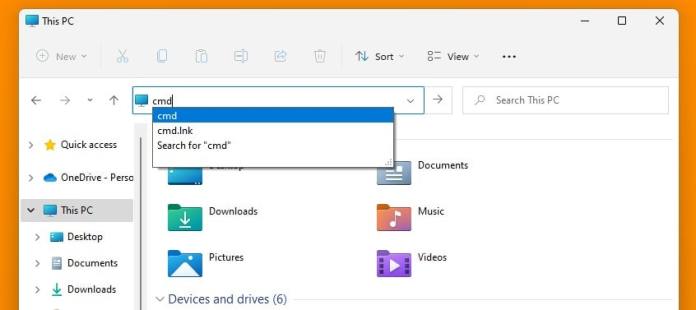
Method #6: Pinning CMD To The Taskbar For Quick Access
Streamlining your access to the Command Prompt is a breeze with this method. Here’s how you can easily pin CMD to your taskbar:
- Begin by opening the Command Prompt.
- Once the Command Prompt window is up and running, right-click on its icon in the taskbar.
- A context menu will pop up. Hover over the “Pin to Taskbar” option and left-click on it.

- Voila! Your Command Prompt icon is now securely pinned to the taskbar for quick and convenient access.
Now, whenever you need the Command Prompt, a single click on its icon in the taskbar will open it promptly. This method adds a user-friendly touch to your workflow, ensuring that the CMD is just a click away whenever you need it. Enjoy the simplicity!
Method #7: Open CMD By Right-Clicking On “System32” Folder and Selecting “Open in Terminal”
Another strategic maneuver involves the “System32” folder. This technique employs the power of right-clicking finesse. Navigate to the “System32” folder (C:\Windows), a core bastion of system files, and right-click. Within the contextual menu, discover the clandestine option that reads “Open in Terminal”. A mere click on this discreet choice unveils the command prompt, akin to a hidden chamber within the digital labyrinth.

Method #8: Open CMD Using The “cmd.exe” App Inside System32
Our next method involves a direct rendezvous with the “cmd.exe” application nestled within the System32 folder. Picture it as a targeted approach, bypassing the labyrinthine navigation. Navigate and open the System32 folder (C:\Windows\System32), unearth the “cmd.exe” app, and execute a straightforward double-click.
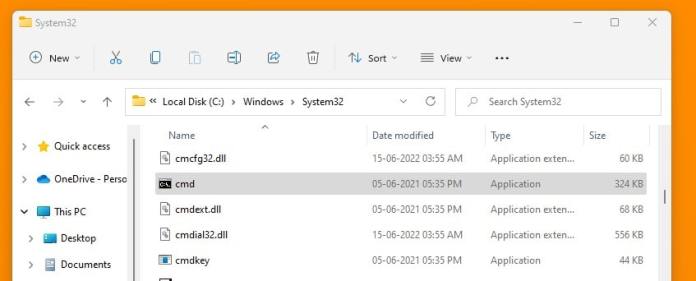
Method #9: Open CMD Using Edge/Chrome Browser
Venturing into the digital frontier, our exploration of every possible way to summon the indomitable CMD takes an unconventional turn – through the web browser. Methodically wield the power of Edge or Chrome by typing “file://C:/Windows/System32/cmd.exe” into the address bar. With this keystroke incantation, the browser becomes an unexpected conduit to the command prompt.
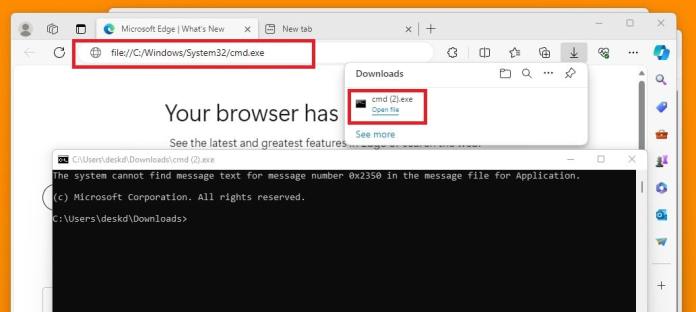
Method #10: Open CMD Using Task Manager
This method, reminiscent of a strategic chess move, allows you to summon the command prompt from the heart of system management. Invoke the Task Manager using the customary Ctrl + Shift + Esc shortcut, navigate to the “File” menu, and select “Run new task”. In this clandestine chamber, input “cmd” and click “OK”.
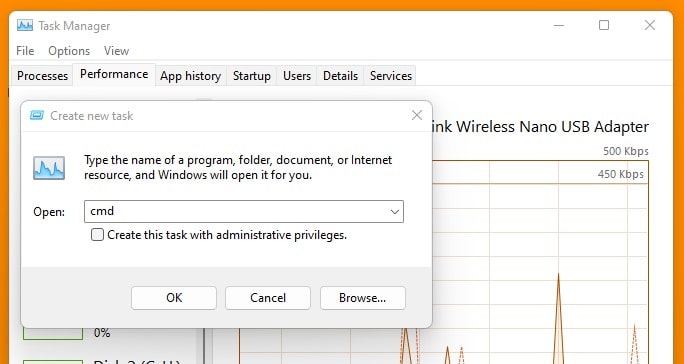
Method #11: Open CMD Using Safe Boot Alternate Shell Option
Now this method, think of it as a hidden gateway, where system configurations become the key to summoning the command prompt. To embark on this methodical journey, press the Windows + R key to open the “Run” dialog, type “msconfig”, and hit Enter. Within the System Configuration window, navigate to the “Boot” tab, select “Safe boot”, and choose the “Alternate shell” option. Apply the changes, restart your system, and watch as the CMD unveils itself in Safe Mode.
To disable the “Safe Boot Alternate Shell”, follow a strategic path through the CMD and System Configuration. Within the CMD, input “msconfig” and press Enter. This command unravels the System Configuration options. In the System Configuration window, navigate to the “Boot” tab, where the Safe Boot settings reside. Uncheck the “Safe boot” option, apply the changes, and confirm with a system restart.
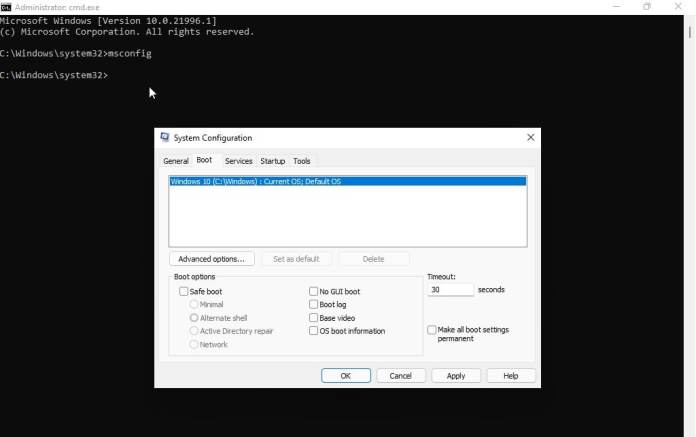
Method #12: Open CMD Using Cortana
Picture a scenario where a simple vocal command invokes the command prompt, eliminating the need for manual input. Engage Cortana by saying, “Hey Cortana, open CMD”, and witness the swift response as the digital assistant navigates the depths of your system to reveal the command line sanctum. This method, a harmonious blend of human speech and artificial intelligence, showcases the evolving landscape of user interaction.

Method #13: Open CMD Using CMD.bat File
If you’re looking for a quick and efficient way to open the Command Prompt, you can craft a batch file (.bat) for the task. Here’s a step-by-step guide:
- Press the Start button, type “Notepad”, and hit Enter to open the Notepad application.
- In Notepad, type the following lines:
@echo off
call cmd.exe
- Click on the “File” menu.
- Select “Save as”.
- Pick your preferred location and give your file a name, ensuring it ends with “.bat” instead of “.txt”.
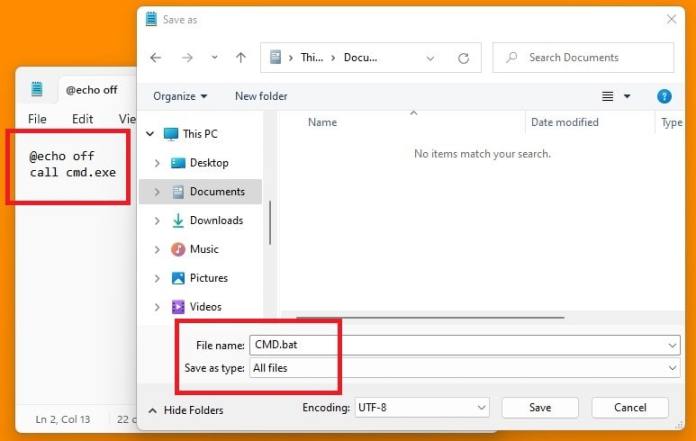
- Click “Save” to create your command prompt batch file in the chosen location.
- Double-click on the newly created .bat file whenever you want to open the command prompt swiftly.
This method provides a handy shortcut to launch the Command Prompt, allowing you to streamline your access with just a double-click on your personalized batch file.
Method #14: Open CMD On Windows Startup (For XP, Vista & 7)
Let’s unveil a technique tailored for Windows XP, Vista, and 7 – a methodical journey to open the CMD on system boot. Engage in a rhythmic ballet by pressing the F8 key repeatedly during startup, just before the Windows logo graces your screen. Persist until the Advanced Boot Options materialize, an interface reminiscent of digital alchemy. Within this realm, navigate to the option that reads “Safe Mode with Command Prompt” and press Enter. As your system awakens in Safe Mode, the CMD stands ready for your commands, offering a unique startup avenue for those seeking immediate access to the command line sanctum.

Method #15: Open CMD On Windows Startup (8, 8.1, 10 & 11)
In the realm of Windows startup mastery, Method #13 unveils a nuanced approach for Windows 8, 8.1, 10 & 11 – a strategic method to open the CMD during system boot. Unlike its predecessors, these versions disable the traditional F8 Safe Mode access by default for quicker boot times. However, reclaiming that control is just a few commands away:
- Open an elevated Command Prompt by right-clicking the Start menu and selecting Command Prompt (Admin). Confirm with a ‘Yes’ in the User Account Control dialog if prompted.
- In the elevated Command Prompt, input (or copy/paste) the following command: bcdedit /set {default} bootmenupolicy legacy

- Press Enter to execute the command. This action re-enables the F8 menu during startup.
To revert to the default setting at any time, follow these steps:
- Reopen the elevated Command Prompt using the same method as before.
- Input the following command: bcdedit /set {default} bootmenupolicy standard
- Press Enter to execute, restoring the standard boot menu policy.
Method #16: Open CMD Using Windows Recovery Environment (WinRE)
Navigating the Windows Recovery Environment (WinRE) adds yet another layer of command-driven control to your toolkit. To embark on this digital journey:
- Press the Start button, then click on the ‘Power’ button.
- While holding down the Shift key, click on Restart.
- As your system restarts into WinRE, follow these steps to open the command prompt:a. Click on ‘Troubleshoot’.
 b. Navigate to ‘Advanced options’.
b. Navigate to ‘Advanced options’. c. Click on ‘Command Prompt’.
c. Click on ‘Command Prompt’.
- Voila! The command prompt now unfolds within the WinRE environment, ready to heed your digital directives. Harness this capability within WinRE to troubleshoot and commandeer your system with precision.
Method #17: Open CMD Using Windows Installation Setup USB or Disc
Let’s walk you through a savvy way to dive into the Command Prompt (CMD) using a Windows Installation Setup USB or Disc. Here’s the step-by-step breakdown:
- Pop that bootable USB or Windows Installation Disc into your system—let the magic begin!
- Kick off the system boot, giving top priority to the USB or Disc in the Boot Menu.
- As the Windows setup kicks in, choose the “Repair your computer” option. We’re getting closer!

- Next up, pick your specific ‘Windows installation’ from the presented list.
- Navigate through the unfolding System Recovery Options screen like a pro.
- Locate and click on the ‘CMD’ option, watch the command prompt pop up in this recovery environment.
And voila! This method takes you on a strategic ride, ensuring you smoothly access the CMD via the Windows Installation Setup. Now, you’re all set to unleash your command-line wizardry during system recovery. 
Method #18: Open CMD Using Shift + F10 Key Combo on Windows Installation Setup
With this method, you can swiftly access the CMD during the Windows Installation Setup by employing the Shift + F10 key combination. As you progress through the installation process, strategically utilize the Shift + F10 keys. This immediate action unlocks the command prompt within the Windows Installation Setup, offering a seamless and direct pathway to the command-line environment.

Method #19: Use 3rd Party App “Command Prompt Portable”
Let’s explore a nifty workaround for accessing the CMD using a third-party gem called “Command Prompt Portable“. Here’s your road map:
- Grab the application from this link: [Command Prompt Portable]
- Install this portable wonder on your system.
- Once the installation wraps up, kickstart the “Command Prompt Portable” application.
- Like magic, the command prompt environment materializes instantly, offering a versatile and on-the-go solution for all your command-line needs.
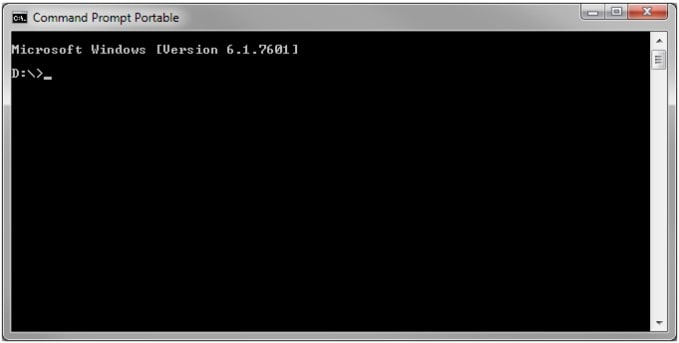
This method is a game-changer for those who want the CMD without depending on the native system access. With “Command Prompt Portable”, you get the freedom and flexibility to wield command-line powers on your own terms. Enjoy the flexibility!
Method #20: Use Hiren’s BootCD
Discover a robust alternative with this method that brings the CMD to life through the renowned ‘Hiren’s BootCD’. Recognized as an exceptional toolkit, Hiren’s BootCD is the go-to solution for various bootable system utilities, featuring a standout ‘Mini Windows XP’ environment that can run even when you don’t have any OS installed on your computer. In this compact Windows version, users enjoy effortless access to the CMD, providing a familiar and functional command-line interface.
Beyond its Mini Windows XP capabilities, this comprehensive toolkit boasts a wealth of essential tools for system recovery, diagnostics, and troubleshooting. By leveraging Hiren’s BootCD, users not only unlock CMD access but also tap into a versatile environment that extends far beyond, offering an extensive array of utilities to effectively tackle a diverse range of system challenges. This method emerges as a powerful and reliable alternative, empowering users with a comprehensive toolkit for a wide spectrum of system-related tasks.

















Thank you! Helped me fix a boot error without the correct CD when it didn’t let me open the system restore. Shift-f10 opened cmd and i was able to fix it.