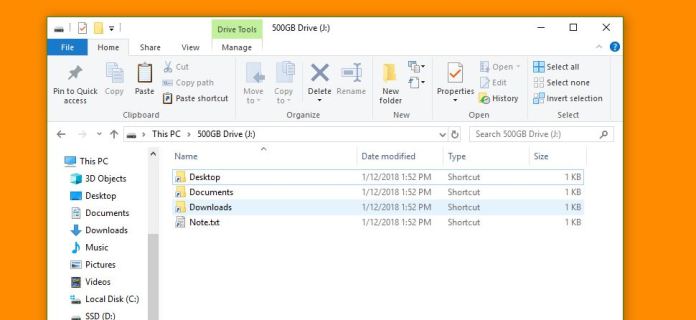
Ever plugged in your USB drive or SD card, only to find your files mysteriously replaced by shortcuts? Yup, it’s that dreadful moment when it seems like your data took off on a stealth mission. But fear not! There’s a silver lining amidst this chaos.
Chances are, your actual data is playing hide-and-seek, not gone for good. Enter the elusive Shortcut Virus, the sneaky culprit behind this hide-and-seek game. It thrives on infecting innocent USB drives and flash drives, turning your files into deceptive shortcuts. One move onto an infected device, and bam! Your files join the shortcut club.
But wait, there’s more! This virus doesn’t limit itself to just one gadget. Nope, it’s an equal opportunity invader, hitting up flash drives, memory cards, and even your phone memories.
So, what’s the antivirus solution here? Caution! Be picky about where you get your software fix from. Also, don’t solely rely on free antivirus software; they might be slacking off against this crafty virus. Invest in a paid, top-notch antivirus for some real superhero protection.
Step 1: Remove Shortcut Virus From Storage Drive
If your USB drive isn’t holding any vital data, wiping out the shortcut virus is a breeze – just format it. But when your crucial files call that drive home, formatting’s off the table. In these cases, here’s a step-by-step guide to kick that pesky shortcut virus to the curb without hitting the format button:
1. Antivirus Software Saviors:
- Pick a heavyweight antivirus champ like Norton, McAfee, Bitdefender, or Avast, known for their shortcut virus-slaying skills.
- Install this guardian software if it’s not already protecting your system.
- Fire up the antivirus, initiate a full-on scan targeting that affected USB drive or memory card. Just follow the software’s lead.
2. Unveil Hidden Treasures:
- Open File Explorer on your Windows machine.
- Head to the upper menu’s “View” tab.
- Check that “Hidden items” box in the Show/Hide section. That’s where hidden files come out to play.
3. Marching Orders for Command Prompt (CMD):
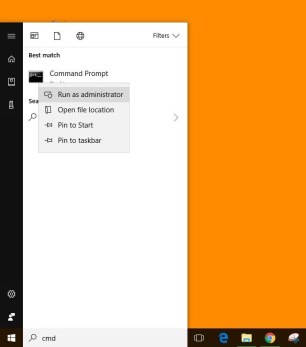
- Flex your admin muscles by right-clicking the Start button and selecting “Command Prompt (Admin)”.
- If the User Account Control pops up, give it a nod by clicking “Yes”.
- 4 Different Ways to Run Cmd on Your Computer
4. In the Command Prompt Window:
- Type the letter assigned to your USB drive or memory card followed by a colon (like “F:”) and hit Enter. That letter on the prompt means you’re now in the drive.
5. Confront the Shortcut Virus:
- Here’s a command to unveil the hidden, read-only, and system attributes from all files: type attrib -h -r -s /s /d . and press Enter.
- That move reveals the hidden ones and gears us up to kick the virus out.

6. Hunt and Delete Suspicious Files:
- It’s time for a digital expedition! Explore the drive’s contents in File Explorer.
- Keep an eye out for sketchy files, especially funky-named shortcuts or strange extensions like “autorun.inf“. Remove ’em by selecting and pressing “Delete” or right-clicking and choosing “Delete”.
7. Scan Round 2:
- Don’t let your guard down! Run another full system scan with your antivirus. Ensure that pesky virus is history.
- Follow your antivirus suggestions based on the scan results.
8. Safe Ejection Ritual:
- Once you’ve waged a successful war, safely eject that USB drive or memory card.
- Right-click the drive icon in File Explorer and hit “Eject” or use the system tray icon for a safe hardware removal party.
Step 2: Remove Shortcut Virus From Windows
Once you’ve sorted out the hiccups plaguing your storage gadget, your files should strut back into view in their original glory within the drive. But hold your horses! There’s a pesky possibility that your computer might keep churning out those shortcut files on your drives if the virus isn’t fully evicted from your PC. It’s paramount to give that nasty bug the boot from your computer to prevent a rerun of the infection in your drive.
Leveraging your antivirus superhero can be a game-changer here. Engage in a full system scan and throw in a boot time scan for good measure. These scans are like a super-magnifying glass, snooping around your entire system, even the starting lineup, to sniff out and obliterate any lurking viruses.
However, there’s a sneaky chance that the antivirus might just quarantine the virus file, leaving breadcrumbs that could spark a comeback of the issue. In this twisty situation, a manual check-up of the virus’s status is a must. Here’s how you can do it:
- Opening the Registry Editor: Press the Windows Key (typically found between Ctrl and Alt) and ‘R’ simultaneously. This summons the “Run prompt.” In the box that pops up, type “regedit” (without quotes) and hit Enter. Voila! The Registry Editor unveils itself.
- Navigating to the Precise Registry Path: Inside the Registry Editor, follow this trail: HKEY_CURRENT_USER → Software → Microsoft → Windows → CurrentVersion → Run. It’s a bit like exploring folders. Click through each folder in the left pane until you hit the desired location – the “Run” Folder.
- Spotting Suspicious Registry Keys: In the “Run” Folder, check out the entries on the right side. Hunt for any odd or unfamiliar keys. You’re on the lookout for names that seem fishy, like odwcamszas, WXXKYz, ZGFYszaas, or OUzzckky.
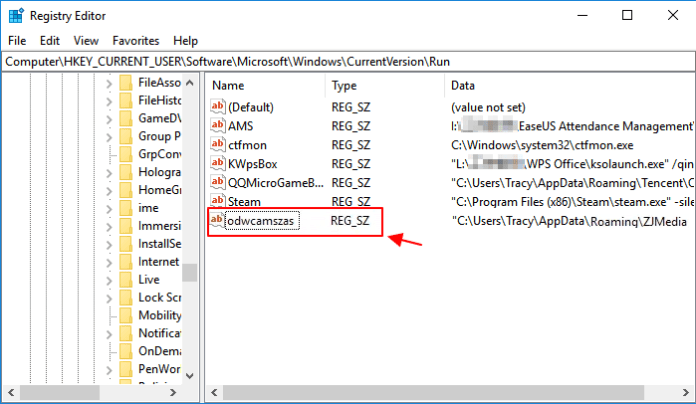
- Deleting Those Shady Keys: If you stumble upon these suspicious keys or any others that seem off or linked to the virus, proceed with caution. Right-click on the dubious key and pick “Delete” from the menu. Confirm the deletion if prompted.
- A Word of Caution: Be super careful while axing those keys. Only target the ones associated with the virus to avoid unexpected consequences.
- A Reboot for Good Measure: After the key deletion mission, it’s wise to restart your computer. This helps apply the changes from the Registry Editor. And that’s it!
Ways to Prevent Shortcut Virus & Malware on Your PC
- Invest Wisely in Antivirus Armor: Prioritize a paid antivirus program known for its robust shield against malware. Paid versions often pack more punch with comprehensive features and heightened security layers compared to freebies.
- Precautionary Scans are Key: Before cozying up to files from an external drive, give them a thorough check-up with your antivirus. This scan acts as a gatekeeper, spotting and evicting potential threats hiding within.
- Beware of Unprotected Transfers: Keep a distance from data coming from unprotected computers. Their unguarded files might bring unwelcome guests – aka malware – into your digital space.
- Steer Clear of Dubious Downloads: Stick to verified and trusted sources for software downloads. Avoid the dark alleys of the internet (unverified or third-party sites) to dodge downloading infected software.
- Surf the Web Safely: Keep your guard up while browsing. Avoid clicking on sketchy links, pesky pop-ups, or snagging content from unfamiliar sites. Malware often sneaks in through these deceitful avenues.
- Update and Backup Rituals: Regularly update your operating system, antivirus software, and other apps. Think of it as patching up any security holes. Additionally, keep a parachute handy – back up your important data regularly to shield against potential data loss during a malware attack.
- Knowledge is Power: Stay in the loop about the latest malware trends and security threats. Arm yourself with the knowledge to dodge cybercriminal tricks and avoid falling into their traps.
Implementing these proactive measures fortifies your digital walls, shielding your system against the Shortcut Virus and other menacing malware. Investing in a reliable antivirus, practicing cautious file handling, steering clear of risky downloads, and keeping a vigilant eye on internet activities bolsters your PC’s defense, ensuring a safer digital journey.
Suggested Article: What’s A Good Antivirus and How to Pick a Best One?















Nice article. I appreciate your work.
UNHIDE HIDDEN FILES FOLDER IN WINDOWS it is too good man this artical very help full for me