
Alright, let’s talk about ISO image files. You might have heard of them simply as “ISOs“. Essentially, an ISO file is like a digital clone of an optical disk, containing all the same content. The term “ISO” comes from the International Organization for Standardization, which set the rules for organizing data on optical disks back in 1988 with the ISO 9660 Standard. That’s where the “.iso” file extension comes from.
But here’s the interesting part: ISO files have evolved beyond the limitations of ISO 9660. In the 1990s, a new standard called Universal Disk Format (UDF) emerged, thanks to the Optical Storage Technology Association (OSTA). UDF, standardized as ISO/IEC 13346 and ECMA-167, offered better capabilities for storing data and working across different types of optical media like DVDs and Blu-rays.
The term “ISO Disk Image File Format” covers a wide array of variations that aren’t tied to a single comprehensive specification. While ISO 9660 and UDF stand out as major types, there exist numerous extensions and additional specs that can be woven into the fabric of an ISO disk image. These extensions serve diverse purposes and cater to specific functionalities, each contributing enhancements to the standard ISO format.
- One such extension is the Rock Ridge Interchange Protocol, an IEEE standard crafted to safeguard POSIX (Unix-style) permissions and accommodate lengthier file names. This extension proves especially handy for maintaining compatibility with Unix-based systems and ensuring that file attributes remain intact when shuffling data between different operating environments.
- Another noteworthy extension is the Joliet filesystem, championed by Microsoft, which supports the storage of file names in Unicode. This means you can use almost any character, including those from non-Latin scripts, providing greater flexibility in file naming conventions. Joliet shines particularly bright in internationalization efforts, ensuring accurate representation of files containing non-ASCII characters.
- El Torito is yet another extension commonly found in ISO disk images, empowering CDs to boot up on PCs. This extension is vital for crafting bootable installation media, enabling users to boot from the CD or DVD and carry out tasks like installing or repairing operating systems sans the need for extra boot disks.
- Additionally, there are platform-specific extensions, like the Apple ISO 9660 Extensions, which add support for Mac-OS-specific file characteristics. These extensions guarantee compatibility with Apple’s ecosystem and safeguard Mac-specific features when crafting ISO disk images.
However, while these extensions offer valuable enhancements to the standard ISO format, their adoption can impact long-term data management in several ways. Firstly, compatibility with these extensions varies among different tools and operating systems. Consequently, there may be instances where certain extensions aren’t fully supported, potentially leading to data loss or degradation when transferring or accessing ISO disk images across diverse platforms.
Furthermore, reliance on platform-specific extensions may introduce dependencies that impede interoperability and portability. ISO disk images containing platform-specific extensions may exhibit reduced compatibility with alternative operating systems or tools, thereby limiting their usability and longevity.
So, What Do We Use ISO Files For?
So, what do we use ISO files for? They’re like digital containers for packaging and sharing all sorts of digital content. Software, databases, even DVD videos can be bundled up into ISO images. For example, many distributions of Linux are distributed as ISO images, making it easier for users to install the operating system. Independent filmmakers also use ISO files to distribute their works, sometimes adding interactive features similar to those on traditional DVDs.
Let’s dive into some of the key ways these files are put to use:
- Software Sprinkling: ISO files are like fairy dust for software distribution. Many operating systems, including different flavors of Linux, come packaged as ISO images. This makes it a breeze for users to whip up installation media by burning the ISO file onto a CD, DVD, or USB Flash Drive.
- Archiving Adventures: When it comes to archiving and backup, ISO files are the knights in shining armor. Users can create ISO images of their entire disk contents, keeping every bit and byte intact. This ensures that data can be easily resurrected in case of hardware hiccups or other data disasters.
- Virtualization Voyage: ISO files are the backbone of virtualization and emulation environments. Virtual machine software like VMware or VirtualBox lets users mount ISO files as virtual disks, allowing them to install and run operating systems or software within a virtual environment without needing physical media.
- Bootable Brilliance: Need to boot up your computer in a jiffy? ISO files have your back. Whether it’s a bootable CD, DVD, or USB drive, burning the ISO file onto a disk or creating a bootable USB drive from the ISO image lets users boot their computers and perform tasks like installing or repairing operating systems with ease.

- Multimedia Magic: ISO files aren’t just for software – they’re also handy for distributing multimedia content like movies or video games. Independent filmmakers can distribute their masterpieces as downloadable ISO disk images, giving users the full experience as if they were popping in a physical DVD or Blu-Ray disc.
- Testing Tales: In the world of software development and testing, ISO files are the unsung heroes. Developers can whip up ISO images of software builds or virtual machine setups, making it a breeze for testers and other stakeholders to deploy and test the software in a consistent environment.
Overall, the versatility and compatibility of ISO files make them the Swiss Army knives of digital storage and distribution. Whether it’s software distribution, backup, virtualization, or multimedia content delivery, ISO files have got you covered.
How Do We Use ISO Files?
Unlike regular files that can be easily opened with a double click or through a file menu, accessing ISO image files requires a different approach. Instead of simply opening them like you would with traditional documents or media files, ISO images need to be either “mounted” or “burned to disc” to extract or utilize their contents.
- Mounting: When you mount an ISO image, you essentially create a virtual drive within your operating system and load the ISO file onto it, mimicking the process of inserting a physical disc into a disk drive. This action grants the operating system and applications access to the contents of the ISO image as if they were stored on a real optical disc. Once mounted, users can freely browse the contents of the ISO image, install software, or perform other tasks without having to physically insert a disc into their computer. Mounting an ISO image offers a convenient way to access its contents without the hassle of burning it to a physical disc.
- Burning to Disc: Alternatively, users can opt to burn an ISO image onto a physical disc, such as a CD, DVD, or Blu-ray. This process involves using disc-burning software to write the contents of the ISO image onto a blank disc, effectively creating a tangible copy that can be used in any compatible disc drive. Burning an ISO image to disc proves useful for creating bootable installation media, distributing software, or archiving data in a format accessible on any compatible disc drive. Once burned to disc, the contents of the ISO image can be accessed just like any other disc-based media.
Both mounting and burning ISO image files cater to different needs and offer distinct advantages. Mounting provides quick and easy access to the contents of an ISO image without relying on physical media, while burning to disc generates a portable and shareable copy that works on any compatible disc drive. Whether mounting or burning, these processes enable users to fully utilize ISO image files for various purposes, from software installation to data backup and distribution.
How To Mount ISO Files?
Mounting ISO files is a breeze, granting users access to their contents without the hassle of physical media. While third-party software such as Power ISO or WinCDEmu can do the trick, Windows 10 and Windows 11 have got you covered with built-in functionality to mount ISO files directly within the operating system.
Here’s how to mount an ISO file using the built-in Windows 11 & 10 functionality:
- Right-click on the ISO File: Locate the ISO file you want to mount in File Explorer. Right-click on the file to open the context menu.
- Select “Mount”: If you see the “Mount” option in the context menu, simply click on it. This action will create a virtual drive and load the contents of the ISO image onto it.
- Alternative Method: If the “Mount” option isn’t there, don’t fret. You can still mount the ISO file using an alternative method. Right-click on the ISO file and choose “Open with” from the context menu. Then, select “Windows Explorer” from the list of options. This will mount the ISO file, making its contents accessible in File Explorer.

Once the ISO file is mounted, you can access its contents just like you would with any other disk drive. Browse files, install software, or perform any other tasks as needed. When you’re done with the ISO file, simply right-click on the virtual drive and select “Eject” or “Unmount” to safely unmount it.
In addition to mounting ISO files, another way to access the internal files contained within an ISO image is by extracting them using third-party file extraction software like WinRAR or 7-Zip. While mounting enables virtual access to the contents of the ISO image without physically extracting them, extracting the files gives direct access to individual files and folders within the ISO image.
How To Burn ISO Files?
Burning ISO files is a fundamental step for transferring digital content onto physical optical discs like CDs, DVDs, or Blu-rays. Whether you’re archiving data, making installation media, or sharing software, burning ISO files lets you create portable and shareable copies accessible on compatible disc drives.
Here’s how you can burn ISO files using two different methods:
- Burn ISO Using File Explorer: A. Right-click on the ISO File: Locate the ISO file you want to burn in File Explorer. Right-click on the file to open the context menu.B. Select “Burn Disc Image”: From the context menu, choose the “Burn disc image” option. This action will launch the Windows Disc Image Burner utility.

C. Choose Burner Drive: In the Windows Disc Image Burner window, select the burner drive where you want to write the ISO file. Ensure that a writable disc is inserted into the selected drive.

D. Optional: Verify Disc After Burning: If desired, check the box next to “Verify disc after burning” to ensure data integrity after the burning process completes.
E. Click “Burn”: Once you’ve selected the burner drive and configured any optional settings, click the “Burn” button to start the burning process. Windows will begin writing the contents of the ISO file onto the disc.
- Burn ISO Using Command Prompt:A. Open Command Prompt as Administrator: Press the Windows key, type “CMD” in the search bar, then right-click on “Command Prompt” from the search results and select “Run as administrator”.B. Run Command: In the Command Prompt window, use the
isoburn.execommand followed by the/Qswitch and the path to the ISO file. For example: isoburn.exe /Q D:\ISO-files\xyz.iso
C. Press Enter: After entering the command, press Enter to execute it. This command will launch the Windows Disc Image Burner utility and begin burning the ISO file to the disc.
Whichever method you opt for, the burning process may take some time depending on the size of the ISO file and the speed of your disc drive. Once the burning process is complete, the disc will be ejected automatically, leaving you with a physical copy of the digital content stored in the ISO file.
How To Make Bootable USB Using ISO Files?
Creating a bootable USB drive from an ISO file involves more than just copying files onto the drive. While the ISO file contains the disk image of a bootable operating system, additional steps are necessary to set up the boot information correctly on the USB drive.
To make a USB drive bootable from an ISO file, specialized tools or specific procedures are typically used to transfer the bootable image onto the USB drive. These tools or procedures ensure that the necessary boot sector and bootloader information are properly configured on the USB drive.
Following these steps ensures that when you plug in the USB drive and boot from it, the system can access the operating system files and initiate the boot process correctly. This is crucial for booting from the USB drive and installing or running the Live Operating System.
Here are some common methods and tools used to create a bootable USB drive from an ISO file:
- Using Third-Party Tools: Various third-party tools simplify the process of creating a bootable USB drive from an ISO file. Popular choices include Rufus, WinToFlash, and YUMI (Your Universal Multiboot Installer). These tools typically provide a user-friendly interface and automate the process of transferring the bootable image onto the USB drive.
- Command Prompt: Alternatively, you can use Command Prompt on Windows to manually create a bootable USB drive. This method involves using diskpart commands to prepare the USB drive and then using the bootsect command to write the necessary boot code to the drive. While this method requires more manual intervention, it offers greater control over the boot process.
By utilizing these tools and methods, you can effectively create a bootable USB drive from an ISO file, enabling you to install or run the operating system on various computers. Whether you choose third-party tools or the command-line approach, ensuring the proper setup of the boot information on the USB drive is crucial for successful booting and system operation.
How To Make ISO File From A Disc?
Creating an ISO file from a CD or DVD is a practical task that can be easily accomplished using the various free software tools available. These tools simplify the process, allowing users to generate an ISO image that captures the entire contents of the disc.
Here are a few popular software options commonly used for this purpose:
- PowerISO: PowerISO is a versatile software application offering a range of features, including the ability to create, edit, and burn ISO files.
- Nero: Nero is a well-known multimedia suite featuring tools for burning discs, creating backups, and managing media files. Among its features is the capability to create ISO images from CDs or DVDs.
- MagicISO: MagicISO is another software solution designed for creating, editing, and managing ISO files. The software offers various customization options, allowing users to adjust settings such as file compression and image format
These software tools streamline the process of creating ISO files from discs, providing users with an efficient and convenient way to archive and preserve the contents of CDs and DVDs. Whether you choose PowerISO, Nero, MagicISO, or another software solution, the ability to generate ISO images from discs offers a valuable tool for data backup, distribution, and archival purposes.
Can I Edit Files Within An ISO Image?
PowerISO, a robust software application, allows you to seamlessly edit files within an ISO image. This versatile tool offers a plethora of features, including the capability to modify the contents of ISO files with ease. By following a few simple steps, you can efficiently make the necessary adjustments to the files contained within the ISO image.
- Open PowerISO.
- Click “Open” or go to “File > Open” to select the ISO file you want to edit.
- PowerISO will display the files and folders within the ISO image.
- Make necessary modifications:
- Add files/folders using the “Add” button or drag/drop.
- Create a new folder with “Action > New Folder”.
- Change the label with “Action > Change Label”.
- Delete files/folders by selecting them and clicking “Delete”.
- Rename files/folders by clicking once and typing the new name.
- View and change properties with “File > Properties”.
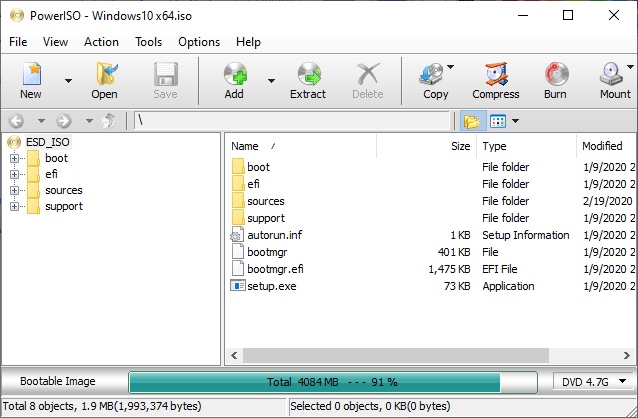
- Once modifications are complete, click “Save” or go to “File > Save” to save changes.
- PowerISO will open the newly created ISO file for further use.
Are there Disk Image Formats Other Than ISO?
There are several disk image formats commonly used for various purposes, in addition to ISO. Some of these formats include:
- BIN/CUE: This dynamic duo consists of a binary file (.BIN) packed with raw disc data, paired with a cue sheet (.CUE) outlining the disc’s structure. You’ll often encounter BIN/CUE images in gaming and multimedia realms.
- IMG: Similar to ISOs, IMG files wrap up the entire disc image, embracing the file system and directory structure. However, they might not strictly stick to the ISO 9660 standard and could boast unique features or specs.
- DMG: If you’re in the macOS club, you’ve probably crossed paths with DMG (Disk Image) files. These versatile files can contain compressed data, disk images, or even entire file systems, making them a go-to for distributing software and backing up systems on macOS.
- VHD/VHDX: Virtualization aficionados, listen up! VHD (Virtual Hard Disk) and VHDX formats are your bread and butter, especially in the realm of Microsoft’s Hyper-V virtualization platform. These formats house everything from partitions to file systems, catering to your virtual hard disk needs.
- NRG: Nero Burning ROM fans, this one’s for you. NRG files are the brainchild of Nero software, packing in all the contents of a disc with a few additional features tailored to Nero’s toolkit.
- MDF/MDS: Last but not least, we have MDF (Media Disc Format) and its trusty sidekick MDS (Media Descriptor), beloved by users of Alcohol 120% software. MDF files hold the raw disc data, while MDS files provide the lowdown on the disc’s layout, ensuring you’ve got all the info you need.
These are just a handful of the many disk image formats out there, each serving its own niche in software distribution, data backup, virtualization, and multimedia ventures. With each format sporting its own set of features, specs, and compatibility quirks, it’s crucial to pick the right one based on your specific needs and the tools at your disposal.
What Is The Difference Between An ISO File And Other Disk Image Formats?
The contrast between an ISO file and other disk image formats mainly stems from their origins, adherence to standards, and compatibility with various systems and software. Let’s break down the key disparities:
- ISO 9660 Standard: ISO files are sticklers for the ISO 9660 standard, the rulebook for optical disc file systems. This ensures they play nice across different operating systems and disc burning software. On the flip side, other disk image formats might not be as strict with ISO 9660, which could lead to compatibility headaches.
- File Structure: Picture ISO files as comprehensive snapshots of your optical disc data, capturing everything from the file system to directory structures. In contrast, other disk image formats might have their own quirks in structure, throwing in extra metadata or proprietary bits specific to their creators.
- Compatibility: ISO files are the social butterflies of the digital world, with widespread support across various operating systems and software applications. They’re the go-to choice for distributing software, operating systems, and digital content. Meanwhile, other disk image formats might have a narrower circle of friends, depending on the software or system they cozy up to.
- Extensions and Variants: While ISO files stick to the ISO 9660 standard, other disk image formats like to march to the beat of their own drum, with extensions or variants tailored to specific purposes or systems. Think encryption, compression, or virtualization features that ISO files might lack.
- Openness and Standardization: ISO files have the spotlight in openness and standardization, thanks to the International Organization for Standardization (ISO) keeping them in check. This means they’re all about interoperability and compatibility across different platforms. On the flip side, other disk image formats might be a bit more closed-off or lack the same level of standardization, making cross-platform compatibility a bit tricky.
In a nutshell, while ISO files are the tried-and-true champs of disk images, don’t overlook the unique features other formats bring to the table. Understanding these differences can help you pick the perfect option for your needs, ensuring smooth sailing in compatibility and data management.
Suggested Article: Best Bootable “Utility Tools Kit ISO” For USB Flash Drive Or CD















