
In the world of Windows operating systems, running into the infamous “Driver Power State Failure” feels like wandering through a maze of confusing errors. This frustrating issue occurs when a driver, responsible for managing power state changes in the system, faces an unexpected problem.
Imagine this: you’re just about to slip into sleep mode or bid farewell to your trusty computer, when suddenly you’re halted by this mysterious error. It’s like a glitch in the system, disrupting the smooth flow of your computing experience. What makes this phenomenon particularly baffling is its knack for unpredictability; it could strike while your computer is peacefully sleeping, shutting down, or even booting up. Essentially, it’s the unwelcome guest crashing the party of your computing adventures.
But fear not, brave troubleshooter, for there is a light at the end of this technological tunnel. With the right know-how and tools, you can navigate the twists and turns of Windows 11, 10, 8 & 7, banishing the specter of Blue Screen Of Death from your digital domain. But before we dive into solutions, let’s dissect the heart of this error, peeling back its layers like a seasoned detective solving a tricky case.
Driver Power State Failure is more than just a glitch; it’s a sign that a driver has dropped the ball, failing to respond within the expected timeframe during crucial power state transitions. It serves as a reminder of the delicate balance between hardware and software, a balance easily upset by the smallest misstep.
So, get ready to embark on a journey of discovery as we uncover the strategies and solutions to fix this vexing error and bring harmony back to your digital world.
So, Let’s See How To Fix This Blue Screen Error;
Quick Tip
If you find yourself facing this error right when your computer is starting up, it’s worth noting that I’ve tackled similar issues in an article titled “Fixing Blue Screen (BSOD) Error In Middle of Computer Startup“. In that piece, you’ll discover detailed advice on dealing with BSOD errors that occur during the boot process. However, this current article is specifically aimed at addressing the blue screen error that happens during regular computer use.
Solution #1: Use Windows Troubleshooter
To quickly tackle the issue, start the troubleshooting process using the Windows Troubleshooter, a handy tool built to diagnose and fix common system errors efficiently.
- Begin by going to the Start menu and searching for “Troubleshoot”. Once you find it, open the Troubleshoot menu to see various diagnostic options.

- Next, choose “Other troubleshooters” to access a range of utilities designed to address different system problems.

- In this collection of troubleshooting tools, locate the “Power Troubleshooter” and let it work its magic on the power-related blue screen issue.

With just a click, you’ll set off a series of diagnostic algorithms crafted to identify the underlying cause of the problem, leading you toward a swift solution. This streamlined method uses automation to navigate through the complexities of the system, providing a ray of hope amidst the technological chaos.
Solution #2: Turn Off Fast Startup
Fast Startup, true to its name, is a feature designed to speed up the booting process by blending shutdown and hibernation procedures. When activated, Fast Startup saves the system’s current state to a hibernation file upon shutdown.
This enables a quicker startup experience by resuming from the hibernation file rather than performing a full system boot. While this may seem advantageous, Fast Startup can inadvertently worsen issues like driver power state failure due to its intricate interaction with system drivers during power state transitions.
- To turn off Fast Startup and potentially reduce the mentioned error, we need to access the Power Options in the Windows Control Panel.

- Once there, find the “Choose what the power button does” option in the left-hand panel.
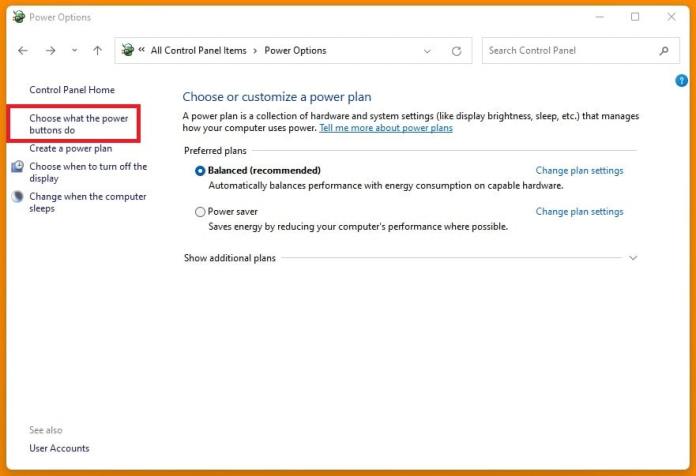
- Clicking on this option will reveal “Change settings that are currently unavailable” at the top of the window. Clicking this allows access to additional power settings, including the Fast Startup toggle.
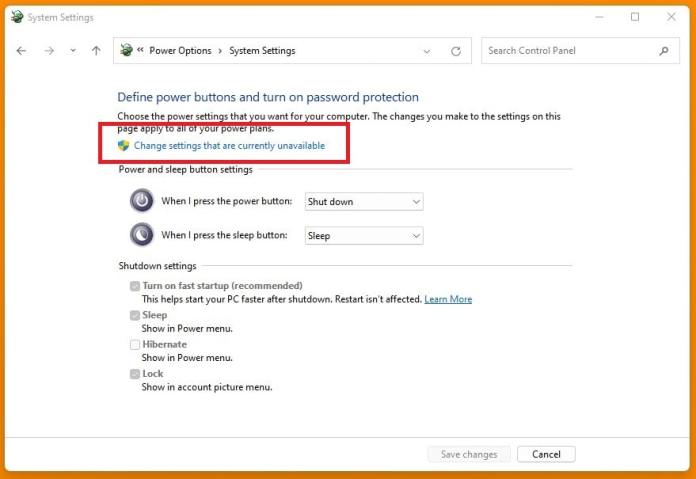
- In the shutdown settings, you’ll see “Turn on fast startup (recommended)”. To disable this feature and potentially alleviate the error occurrences, simply uncheck this option.
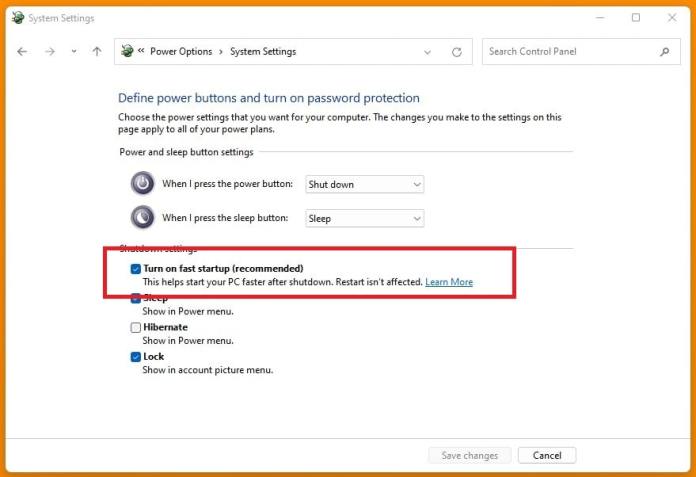
By deactivating Fast Startup, you’re essentially returning to a traditional shutdown process, which might help reduce conflicts with drivers during system power state transitions. It’s a small yet impactful change that can lead to significant improvements in system stability and performance, bringing balance back to your digital realm.
Solution #3: Update Windows
Think of updating Windows like giving a boost to a sluggish system, injecting it with renewed energy and resilience against digital hiccups. What’s more, these updates often include driver updates, essential for ironing out conflicts and compatibility glitches that can lead to blue screen errors. By refreshing your system’s files and drivers, you’re essentially orchestrating a smoother performance where every component works in perfect harmony.
To kickstart this strengthening journey, head to the Windows Settings menu and then dive into the Update & Security section. Here, you’ll find the gateway to a treasure trove of system improvements waiting to be deployed onto your digital canvas. Just click on the “Check for updates” button, and you’ll set off on a quest for system rejuvenation, letting Microsoft shower your system with the latest innovations and security patches.

Alright, let’s take a deeper dive into the Windows Update menu, shall we? Head over to the advanced options – that’s where the real magic happens. You’ll find a whole treasure trove of extra updates just waiting for your discerning eye.
Now, what’s hiding in this treasure trove, you ask? Well, hold onto your hats because you’re about to discover the elusive “optional updates”. Yeah, they’ve been flying under the radar, but they’re like the secret sauce of system enhancements.
Exploring these optional updates is like going on a wild adventure into uncharted territory. You never know what hidden gems you might stumble upon to level up your computing game. We’re talking about everything from driver updates to cool new features and beyond.
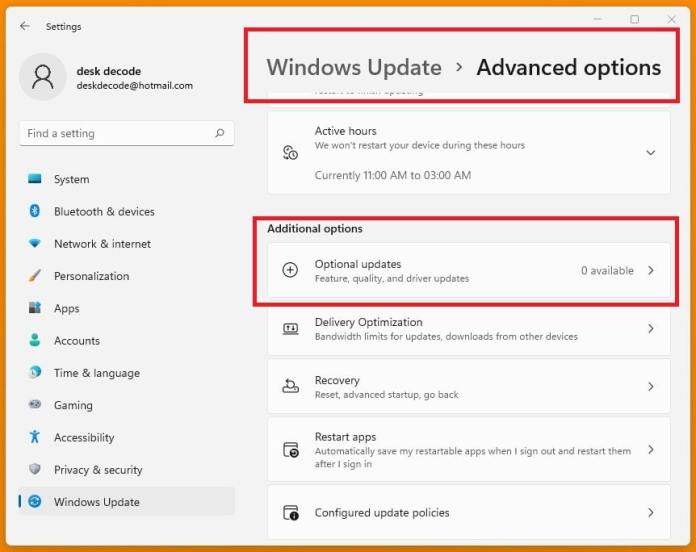
Solution #4: Fix Internal System Files
When faced with the frustrating puzzle of Driver_Power_State_Failure in your Windows setup, sometimes the solution lies within the intricate world of internal system files. Meet the dynamic duo of system diagnostics: the System File Checker (SFC) and Deployment Image Servicing and Management (DISM) tools. These powerful utilities act like seasoned detectives, meticulously examining your system’s internal components and fixing any issues they find with expert precision.
The System File Checker (SFC) is your go-to defender of system integrity. Its job is to scan your system for any corrupted or missing files and restore them to their proper condition. With a vast database of system file signatures at its disposal, the SFC navigates through the complex layers of your Windows installation, spotting anomalies and making repairs with the skill of a master craftsman. To unleash the SFC’s magic, simply open a command prompt with administrative privileges and run the command “sfc /scannow”. Then sit back and let the SFC do its thing, eagerly awaiting any potential issues it may uncover.

Backing up the SFC is the versatile Deployment Image Servicing and Management (DISM) tool. This tool is designed to repair and prepare Windows images for deployment, making it a valuable ally in the fight against corrupted system files and malfunctioning components. By using a mix of online and offline repair techniques, the DISM tool can effectively restore your system’s health and stability, ensuring that your Windows setup runs smoothly.
To put the DISM tool to work, fire up a command prompt with administrative privileges and enter the command “dism /online /cleanup-image /restorehealth”. This prompts the DISM tool to scour your Windows installation for corrupt files and fix them on the spot. If you need to perform offline repairs, you can use the DISM tool alongside a Windows installation media to provide it with the necessary resources.
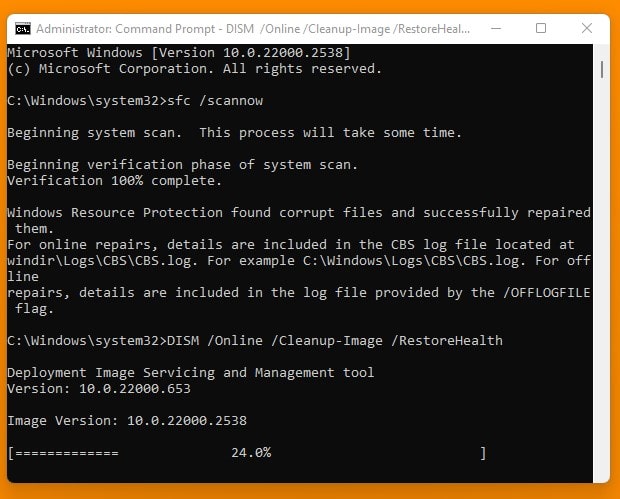
Solution #5: Update All Drivers
The “Driver Power State Failure” error can pop up due to various types of drivers within your computer system, and each plays a crucial role in managing power and keeping your devices running smoothly.
Let’s break it down:
- The ACPI (Advanced Configuration and Power Interface) Driver is like the master conductor of your computer’s power management symphony. It helps the operating system control power-saving features for key hardware components like the CPU, hard drive, and peripherals.
- Graphics or Video Card Drivers are also big players, keeping tabs on your GPU’s power consumption, especially when it’s taking a break.
- Chipset Drivers act as the overseers, making sure all your system’s components are playing nice and conserving power effectively.
- Network Adapter Drivers and USB Controller Drivers step in during downtime, making sure your devices aren’t gobbling up power unnecessarily.
- Audio Drivers pitch in too, making sure your speakers and headphones aren’t draining power when they’re not in use.
- Storage Controller Drivers are like the power-saving gurus for your hard drives and SSDs, keeping their energy usage optimized.
- And of course, Battery Drivers are the guardians of your laptop or portable device’s battery life, making sure it stays healthy and charged up.
Imagine your system as a finely tuned orchestra, each driver akin to a virtuoso instrumentalist; any out-of-sync note risks disrupting the symphony of operation. Issues with any of these drivers can disrupt power management functions, potentially resulting in the blue screen error and affecting overall system stability. Therefore, ensuring all drivers are up to date and functioning properly is crucial for maintaining smooth power management and system operation.
To embark on this transformative journey, turn your focus to the manufacturer’s website of your laptop or desktop—the holy grail of driver updates and enhancements. Armed with your device’s model number, venture into the vast expanses of cyberspace, navigating towards the repository of drivers tailored specifically for your system’s make and model. A quick Google search, appending the model number with “drivers” as your guide, reveals a plethora of resources awaiting your exploration.
- 4 Different Ways To Find Your Desktop Or Laptop’s Model Number
- 4 Different Ways to Find Your Motherboard’s Model Number

Upon reaching the manufacturer’s website, behold a treasure trove of driver updates calling out to you. From chipset drivers to graphics drivers, audio drivers to network drivers, each component crucial to your system’s seamless operation eagerly awaits its moment of renewal. With the dedication of a digital archaeologist uncovering ancient artifacts, download and install each driver with utmost care, leaving no stone unturned in your pursuit of system optimization.

So, heed the call to action and embark on the noble quest of updating each and every driver within your system’s arsenal. In doing so, you pave the way toward digital enlightenment, reclaiming mastery over your computing destiny and banishing the specter of system instability once and for all.
Suggested links:
What To Do If Nothing Works?
Do you feel like you’ve hit a wall with those pesky Blue Screen of Death (BSOD) errors? Don’t sweat it, there’s still hope shining through the digital darkness.
Enter “Fixing BSOD (Blue Screen of Death) Error: Every Possible Solution“—your ultimate lifeline in the battle against those dreaded crashes. This guide is packed with tips and tricks, from the basics to the more advanced, all aimed at kicking those BSOD blues to the curb.
So, if you’re at your wit’s end and the usual fixes just aren’t cutting it, why not give this guide a shot? It might just be the ticket to finally putting those BSOD nightmares to rest, once and for all!















I constantly got the blue screen.
My solution was already at number 1.
My realtek driver had to be updated. Now it works like a charm !
Thank you so much.
cartier armband schraube replik
This blog was… how do I say it? Relevant!! Finally I’ve found something that helped me. Kudos!
hermes birkin
Awesome article. Thanks, mate!
Relevant ..thank you
information about driver error are very useful and impressive and the bios fixed solution are help me a lot..
if you have any problem which is related to the windows system and software then visit on this site.
It’s an remarkable piece of writing in support of all the online users; they will take benefit from it I amsure.