
Having a laptop can sometimes feel like caring for a pet; akin to pets, laptops too face their own set of hiccups or ‘sick days.’ When confronted with glitches like the notorious ‘Plugged in not charging’ hiccup, users are left pondering whether to roll up their sleeves and DIY it or dial up the tech squad, akin to deciding between a home remedy or a trip to the vet for a pet in distress.
In many instances, users lean towards the DIY route, scouring the vast depths of the internet for fixes tailored to their precise predicament. So, when stumbling upon said hiccup, it’s crucial not to freak out, for it’s a common conundrum associated with Windows OS that typically succumbs to a bit of troubleshooting.
While the root of the issue usually lurks within the operating system, there are occasions where it might hint at a more sinister hardware glitch, demanding the finesse of a professional techie. This dichotomy between software and hardware snags underscores the significance of nailing down the diagnosis before diving into any fixes.
Also, the charging hiccup can rear its head in various guises, from a complete refusal to juice up the laptop to doling out insufficient battery life. Furthermore, it might throw the charging indicator light into disarray, causing it to sporadically flicker or go MIA altogether, tossing another curveball into the troubleshooting arena.
Even after a software upgrade, users might find themselves locked in battle with this stubborn hiccup, signaling its tenacity to persist despite software tweaks. This tenacity can be especially irksome for those wielding top-of-the-line laptops, expecting nothing short of seamless performance.
In the face of such trials, it’s imperative to tackle troubleshooting with a cool head and a methodical approach. Following a structured roadmap of steps can help pinpoint the root cause, paving the way for effective solutions. Thankfully, resources like this article furnish users with practical know-how, empowering them to take charge of the situation, regardless of their tech prowess.
#Let’s Start With Understanding The Problem
Delving into the world of laptop errors, there are essentially four main suspects responsible for the frustrating “Plugged in not charging” dilemma. It’s like trying to figure out which of four mischievous quadruplets is causing trouble – a challenging task that can feel like a futile exercise in assigning blame. However, with the skills of a seasoned detective, careful examination of the evidence might just reveal the culprit lurking in the shadows.
To crack this perplexing puzzle, you need to embark on a journey through the tangled mess of recent laptop troubles. First up: closely examine the Windows operating system for any suspicious activity. Then, take a good look at the charger, followed by a thorough check of the battery’s health. And if luck hasn’t been on your side, be prepared for the possibility of a blown charging circuit, the ultimate villain in this tech mystery.
So, without further ado, let’s roll up our sleeves and delve into the investigative process outlined below. With a bit of luck and perseverance, you’ll soon be on your way to resolving this vexing issue.
Solution #1: Troubleshooting Windows
Alright, let’s kick off this troubleshooting adventure by tackling the notorious Windows operating system. Surprisingly, the main troublemaker in about 90% of cases turns out to be the battery drivers. Thankfully, resolving this hiccup can be a breeze, with a simple reinstallation of these drivers often doing the trick.
But before we jump into the solution, let’s grasp what these drivers are and why they’re pivotal for smooth laptop operation. The “Microsoft ACPI-Compliant Control Method Battery” and “Microsoft AC Adapter” drivers are crucial bits responsible for orchestrating communication between your laptop’s hardware and the OS, particularly regarding battery and power management. They ensure your laptop accurately reads the battery status and regulates charging accordingly.
However, like any software, these drivers can fall prey to corruption, leading to the ‘not charging’ snag. Viruses and malware infiltration are common culprits behind driver corruption, meddling with system files, including these essential drivers, causing erratic behavior and malfunction.
Now, let’s dive into the driver reinstallation process to tackle the issue head-on. Luckily, it’s a fairly straightforward procedure, following these steps:
- Open “Device Manager“ by right-clicking on the “Start” button and selecting it from the menu.
- In the Device Manager window, find and expand the “Batteries” category.

- Right-click on both “Microsoft ACPI-Compliant Control Method Battery” and “Microsoft AC Adapter” entries, then select “Uninstall device” from the menu.

- Confirm the uninstallation and proceed to restart your laptop.
After the restart, Windows will automatically detect the missing drivers and reinstall them during startup, restoring your laptop’s battery and power management functionality to their prime state.
It’s worth noting that if this troubleshooting method successfully banishes the charging glitch, it’s crucial to take proactive steps to shield your laptop from future threats. While Windows Defender and free antivirus software offer basic protection, investing in a premium antivirus program can offer more robust security against viruses and malware, significantly slashing the risk of driver corruption and other system hiccups.
Solution #2: Fixing Windows Internal System Files
Sometimes, it’s not just about the battery drivers; Windows internal system files can also be the culprit. They might get a bit haywire over time, causing all sorts of issues, including problems with your battery. But fear not! Windows has got your back with two handy tools: the System File Checker (SFC) and Deployment Image Servicing and Management (DISM).
First up, the System File Checker (SFC) does exactly what its name suggests. It hunts down those corrupted or AWOL system files and fixes them up, restoring your Windows system’s integrity. Just open up Command Prompt (make sure to run it as admin), type in “sfc /scannow”, and let it do its thing. It might take a bit, but it’s like giving your system a thorough check-up.

But wait, there’s more! Enter the Deployment Image Servicing and Management (DISM). This tool swoops in to save the day when things get really messy with your system files. Now in the Command Prompt, just type “DISM /Online /Cleanup-Image /RestoreHealth” and press Enter. This tells DISM to scan your Windows image for any issues and patch things up using files from Windows Update.
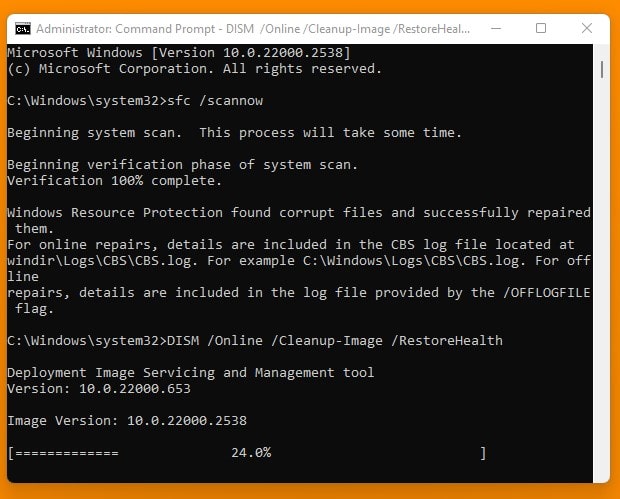
Solution #3: Check Battery’s Health
When it comes to understanding your laptop battery’s health, don’t just skim the surface with Windows settings or control panel indicators. While these tools give you a glimpse, they often lack the nitty-gritty details you need for a thorough assessment. That’s where third-party utility tools like BatteryInfoView come in clutch.
BatteryInfoView dives deep into your battery’s condition, offering a treasure trove of data for an accurate evaluation. Keep an eye on these four key parameters to get the full picture:
- Current Capacity Value: This tells you how much juice your battery can currently hold. If it’s way off from what it should be, it could signal some cell degradation or damage.
- Full Charge Capacity: This is the max amount your battery can hold when fully juiced up. Comparing it to the original design capacity gives you insight into how efficiently your battery is holding a charge.
- Designed Capacity: This is what the manufacturer intended your battery’s max capacity to be. If it’s drifted from this over time, it could mean wear and tear or other issues affecting performance.
- Battery Health: This gives you the overall scoop on your battery’s well-being, factoring in stuff like charge cycles, how you use it, and the environment it’s in. A lower percentage here means your battery’s not performing as well as it could be.

By keeping tabs on these four indicators in BatteryInfoView, you’ll have a solid grasp on your battery’s health and capabilities. Armed with this info, you can decide whether it’s time for maintenance, a replacement, or just some tweaks to your charging habits to keep that battery kicking for longer.
Laptop Battery Starts From: @Amazon US ($22.99), @Amazon UK (£19.99), @Amazon IND (₹2249.00), @Walmart US ($24.99), @Newegg ($24.99).
Solution #4: Troubleshooting Battery Options In BIOS
When wrestling with the frustrating “Plugged in not charging” dilemma, exploring the BIOS settings might just hold the key to unlocking a solution. One particularly handy option is the Battery Care Function, a feature that gives users the power to set a maximum charge limit for their laptop battery. Found within the BIOS settings, this function allows for fine-tuning of battery charging preferences.

To guarantee top-notch battery performance, it’s vital to double-check that the Battery Care Function is configured to permit the battery to charge up to its full capacity. Setting it to 100% ensures that the battery can reach its maximum potential, ensuring users have plenty of juice when they need it.

Additionally, while you’re poking around in the BIOS settings, keep an eye out for the “Battery Remaining Time” option. Enabling this feature allows the battery to communicate crucial information about its remaining charge to the operating system. If it’s disabled, the battery might charge correctly but fail to provide accurate information to the OS, leading to confusion about the charging status.

Moreover, pay heed to another important setting called “Primary Battery Charge Configuration” or a similar option related to charging setup. Often, this setting might be defaulted to adaptive or have an “Adaptive Battery Optimizer” option enabled, which can mess with the standard charging behavior. To tackle this, ensure that the setting is switched to the standard charging mode, disabling any adaptive charging features that might be active.

Also, if your laptop’s BIOS is feeling fancy and offers a Battery Calibration option, you’re in luck. This nifty feature can be a lifesaver when it comes to sorting out charging problems and squeezing the most juice out of your battery. Basically, battery calibration is like giving your battery a reality check to make sure it’s reporting its charge level accurately.
To dive into this battery recalibration magic, you’ll want to venture into your BIOS settings and scout out the battery calibration option, if it’s there. Once you’ve found it, buckle up for a little battery rollercoaster ride.

Here’s the lowdown on the calibration process:
- First things first, juice up that battery to a full 100% using your power adapter.
- Once it’s topped up, unplug the power adapter and let your laptop run on battery power until it taps out and takes a nap on its own.
- When it conks out, plug the power adapter back in and let it charge up again until it’s back at 100%.
- Rinse and repeat this whole song and dance at least once or twice to make sure your battery’s got its act together.
By going through this calibration dance, your BIOS gets a better handle on your battery’s capacity, giving you more accurate info on how much juice is left. This can be a game-changer if you’ve been dealing with wonky charging or mysterious battery level discrepancies.
Now, here’s the kicker: not all BIOS versions or laptops are gonna offer this calibration option. But fear not! There are still plenty of other troubleshooting tricks up our sleeves, like tweaking battery settings and double-checking your charging setup.
Also, once you’ve made all the tweaks you want to settings like Battery Care Function, Battery Remaining Time, and Primary Battery Charge Configuration, as well as any battery calibration options, it’s time to wrap things up. Head over to the exit options in the BIOS menu. Look for the choice to save changes and exit, then go ahead and select it to make sure all your modifications are locked in and good to go.

By meticulously examining and tweaking these battery-related options within the BIOS settings, users can effectively troubleshoot charging issues and ensure peak battery performance. Taking charge of these settings lets users customize their charging preferences and keep their laptop battery healthy and kicking for the long haul.
Solution #5: Troubleshooting Power Adaptor
Now, onto the next phase: let’s check out that power adapter, the unsung hero of laptop power supply. One slick troubleshooting move involves giving your battery a break and running your laptop solely on the adapter’s power.
For laptops where you can pop out the battery, it’s a breeze. Just shut down your laptop, unplug the adapter, whip out the battery, and plug the adapter back in. By bypassing the battery and relying solely on the adapter, you’ll quickly figure out if the issue stems from the adapter itself or if it’s something fishy with the battery or charging system.
But hey, if your laptop’s got one of those built-in batteries that you can’t just pop out, don’t sweat it. You’ll need to roll up your sleeves and get a tad more intricate. In this case, you might have to crack open the back of your laptop to get at the battery and detach it from the motherboard. It’s delicate work, so take your time and handle those components with care. Don’t worry if you’re feeling a bit lost—YouTube’s got your back with instructional videos tailored to your laptop model, walking you through the process step by step.
Once you’ve gone through these motions, you’ll have a solid grasp on whether your power adapter is pulling its weight. If your laptop works like a champ without a battery, you can bet your adapter’s doing its job right. In that case, any issues might lie with the battery or charging setup.
But if the problem persists even without the battery, it’s time to give that power adapter a closer look—it might need a tune-up or a replacement.
Laptop Charger Adaptor Starts From: @Amazon US ($9.99), @Amazon UK (£9.99), @Amazon IND (₹700.00), @Walmart US ($12.99), @Newegg ($10.99).
Screwdriver Kit Starts From: @Amazon US ($9.99), @Amazon UK (£9.99), @Amazon IND (₹149.00), @Walmart US ($9.99), @Newegg ($10.99).















the very first item on the list fixed my problem thank you.
Mine too…
Mine too.
Mine too
And mine. Relieved. Thank you Madhur. 🙂
Thank you Madhur – first tip worked a treat!
Non of this helped. My laptop has an internal battery so I can’t just remove it without pulling the thing apart. I does charge once it is nearly flat but say not charging around 95% or so…
you can also try to use system restore, to make all things back to normal
http://www.deskdecode.com/system-restore/
Sometimes you’re getting a error “plugged in, not charging” message from your
laptop battery. The error ‘plugged in not charging’ can be caused due to
various reasons such as faulty adapter or faulty charging board. The
cause for this error may be power management software that become
corrupt. There may be problem with BIOS update or some other unknown
cause.
BIOS update
Uninstall and Reinstall Power Management Software
Update Battery Driver
Miscellaneous Solution
Nothing worked for me, my battery is stuck at 40% with message “plugged in not charging”, my laptop only work while plugged in wall and shut down when disconnected even if the battery have enough juice to run the laptop, also it boots only while on the charger, I even tried my friends battery who have the same laptop model as me but same problem, so I am now sure it’s not the battery or even the charger … I updated my BIOS to the latest version available but nothing new. what other things should I try before having a professional to look at it? my laptop is HP pavillon g6-1114ek
I think it’s a hardware fault of your laptop and just like you said you did everything, then now it’s better to send your laptop to the service center.
bro. help me. your first meyhod worked for me. but after 3,4 days , “plug in,not charging” happens again. i have HP Probook 450 g3
try to do the system restore.
My laptop works fine with other battery and charger 😀 LOL 😀 😀
im trying the first method and the battery percentage is stuck at 93%(plugged in,charging)
Thank you SOOOOOO much! By step two my laptop was charging again:) You saved me so much money… Keep up the good work!
thanks, it’s working.
Thank you so much. I was scared since I can’t afford a new laptop right now, but the first step worked, and I’m so relieved I’m tearing up. Thank you, thank you,thank you. This is 100% helpful.
Sometimes this issue happens because of earthing problem in the power supply of your house. In that case remove the battery and charger, then press the power button for 10 secs. After that connect the battery and charger and turn on your laptop.
Thanks mu problem was solved by Bios option
Thanks man , you are awesome!
Any other solutions? I’ve tried a new battery, replacing the motherboard, complete windows reinstall, nothing worked. If I unplug charger laptop won’t switch to battery, just switches off
what is your laptop’s model number and which version of windows you are using on your computer?
It’s Alienware m17xr3. I’ve also tried new psu, win7 and win10, on original hdd and new hdd.
How it’s possible, even when you’ve changed everything?
Did you change your motherboard by yourself?
The first one helped my issue. Thanks so much!
Thank you so much sir…….i proudly commend you for ur doings. Good Going sir.
Thanks.. the first step worked! thanks a lot!
My daughters Toshiba Qosmios laptop battery died, I replaced it with a new one, I ran it on battery power first then plugged in the charger, left this overnight, but now the computer states, “12% available charging” but hasn’t moved from there & when I switch off the power supply the laptop goes off. Have tried everything possible, did note that the new power pack has 12 cells while the old one had 6 cells, would this mean that the charger cannot handle the extra power, even though the numbers are the same?
some laptops support big battery but some don’t.
what your laptop’s model no.?
Tj,
Thanks for the timely reply.
This is the laptop’s number I have put down all the numbers I can find;
Toshiba Qosmio X500,Model number; PQX33A-04N00J
By the way here is the old battery ref; TOSHIBA PA3730U-1BAS DC 10.18V, 87Wh.
New SANYO PA3730U-BRS, DC10.8V, 8800mAh. on the site I purchased it from it said it was compatible.
Hope this helps, I have mentioned this to them via email & they said they would exchange the battery if faulty, but if it’s a case of cell count maybe I should get them to give me a 6 cell instead.
What are your thoughts?
Ben
Actually, it’s compatible.
Maybe now you should need to restore your Windows because that also might help sometimes, or otherwise you’ll need to reinstall your OS.
really works…!!
Hi Madhur Tj. I use an ASUS ROG G751JY. I am persisting the same problem but the battery is inbuilt. I want to try the first step. Could you please help. Could I remove the inbuilt battery myself? Please reply….
Just try to do all the steps, without taking out the battery.
I have done all the steps except the battery removal, everything was ok but the charger showed 19.0V instead of 19.5V. Could the charger be the problem or the battery?
I have already done system restore.
try to remove the battery first.
Hi Madhur. Thanks for your help. I had given my laptop to the service centre and now it’s repaired. But I have noticed a problem. My laptop had a Sandisk 128GB SSD drive which the service centre guys have replaced without my permission. They have replaced it with a different Sandisk SSD drive of same 128GB capacity. My original SSD had a operational power of 1.6A while this SSD has 0.58A. Does that cause reduction in performance? Please help me on this Madhur as I’m in a dilemma whether to place a complaint against the service centre or not?
Check your bill’s and tell me about the SDD’s model number which you was using, with the current one.
My original SSD was Sandisk x300s 128gb Jan-2016 and the one the service centre guys have installed is Sandisk u110 128gb Feb-2015 model. Please tell me whether this change causes a drop in performance or is it ok?
The SSD what they people replaced in your laptop is actually too slow as compared to the one what you bought.
I think you should need to complain about it.
i charge my battery without start on(shutdown the laptop and i plug the lap and start charging ) and then the battery is full and then i try to start the laptop but it can’t start ,before i charged the battery is work safely and charge ,please help the cause and solution?
Hi, Madhur Tj! I would like to ask you something here. The problem is “78% available (plugged in, not charging)”. This problem happens not really frequently, but seldom. I tried to ask the service shop to check what is the problem. They say the adapter has no problem, so I do think that my battery might become faulty. But, I do remind myself that I might spilled water before during leakage from ceiling. Now I dont know, should I change my battery or caused by hardware problem? Mine is hp laptop.
To confirm that you’ll have to take your laptop to the repair shop, or otherwise, you can also try to use some another compatible battery.
Tried your first solution and it worked, thanks
The first step fixed my problem.
Thank you very much Madhur Taneja
Excellent tips I repaired my laptop by myself and first tip worked for me my driver was corrupted.
Thanks
At first it says “plugin but not charging” and now it says charging but still at 10%
try to use some different charger.
Agoy, wait a few more moments, and you might see that the capacity of charge has increased. At least, it did for my battery.
Madhur, can you please ask Ninad where did he get his G751 serviced , what was the cost and what was replaced? I own same model and face same problem…
Loading setup defaults deleted my OS. Had to take it to best buy and thankfully they were able to fix it free of charge.
Thank you so much for the detailed instructions, i didn’t think i will be able to fix this problem, i tried several times uninstalling the ACPI driver but it didn’t work then what i did is removing the battery+ uninstalling ACPI driver, then shutdown the pc, removed the charger and pressed the power button for 30 seconds, repeated this 3 times and started the pc, when i connected the battery Windows 7 shows it’s fully charged after it was telling me 10% not charging, the problem is solved.
Thanks Madhur
Article is very helpful and it has solved my problem
uninstalled the drivers and loaded BIOS set up where i loaded default settings for battery….it worked like magic. thanks
my laptop can’t charge on running state, but charge on sleep state or shuntdown state. What happened ? i really don’t know how to do that bro.
please sugest me !
Did you tried all the solutions in this article?
Hello an thank you for your post. Even though most of the steps worked, they where only temporary solutions. I still have the problem. Maybe you can help me with this: Whenever I start up it says: “Please connect a Dell 65w AC adapter or greater for the best system performance.” Is there anyhing to work with, usig this message? Thank you in advanced.
Thank you much, as first step resolve my problem keep up the great work
i have the same issue BATTERY IS NOT CHARGING? once it happend when i was connected my plug its sparked and after that my battery is not charging, its shwing always 0%-
i am using dell inspiron1520-operating system windows xp- what i have to do?
please help me out.
thanks.
Am buying a new battery, hp gave me a quotation of 9700 for battery replacement, and at local laptop repair shop the compatible battery is of 2.5k, and they said that they can also provide a original hp battery with 1 year warranty for around 4k, how is this possible? And are these compatible batteries good?
Just check the price online.
And just like most of the times, you’ll get the original one at cheap prices.
So, just dig the online store and you’ll find it.
I must have had a very minor problem, as all I had to was:
1. With the adaptor plugged in, pull off the baterry
2. Waited about 2 minutes
3. Reattached the battery
4 Pulled out the power line – again for about a minute or two
5. Plugged the power line back in
BOOM – the battery meter jumped a couple of times, then a notification popped up-
“Plugged in, full charge in 49 minutes.” Battery fully charged, and now has 100% power available
Laptop works better now, too!
HP Pavilion W10
Good to know Louie S. 🙂
uninstalling it wont cause any problem…will i be able to install it back incase it dosent works
It will get install automatically on next system startup.
Thanku u so much Madhur Tj by doing the first trouble shoot my laptop started charging again 🙂 …..u r doing a nice job…… otherwise it whould have taken me another two days to get it done if i might have given it to the service center ……
Hi Madhur Tj, my laptop charges to about 50% then it just stops charging like there is no power plugged in but after about 30 seconds it starts charging again and it keeps doing that till about 80% then it says plugged in not charging .. please help
Did you tried all the above steps?
Great article except step 1 isn’t possible for my computer. I just bought a new Lenovo ideapad 110. To get to the battery you have to remove the back panel, thus voiding the warranty. This piece of crap is only 6 days old and already have this problem.
Hi, I bought a 90w charger for dell inspiron 1545 and it charge the laptop for about two weeks and later, it doesn’t charge again.
I bought another one and it does the same thing. I have uninstalled the ACPI complaint multiple times but it is still the same.
Please what can I do
Tried to change the OS yet?
Iv tired everything, nothing worked. i did all the steps. PLEASE HELP!!! every single time I unplug my laptop its dies immititly.
looks like a hardware problem.
Hi Madhur, my battery is at 0% available (plugged in, not charging) I did the fix #1 but when I went to the battery, I accidently uninstalled everything.
I have windows7 on a Toshiba satellite.
Can you help please?
Thanks.
Can you tell me what includes ‘everything?’ Like a list of drivers name what you remember while uninstalling.
Eh sadly none of these have worked for me.
I’ve replaced the battery, the charger, uninstalled and reinstalled every driver known to man. Updated my bios to A09 *highest I can*……..nothing.
Im thinking my issue is hardware related. AKA the Charger port. As we all know its in a terrible place on Alienware and the charger cord ends up beating the life out of it.
Ill check back in next week after I install the new charging port and let you know if it fixes it.
Sometimes the Charging Circuit can be the one who’s creating the problem. So, you can check it too.
Hello Madhur, I too having problem with my laptop battery. but in my case the battery shows “plugged in and charging” but only 1% or some time it did not charge at all even after getting it plugged in for 10 hrs or more. what will be the possible problem.
me too… i have an acer aspire e14, having charging problem. it says plugged in, charging with 6% remaining. but the charging icon (bar) stops after a few seconds being plugged in. its like it froze to 6% plugged in, charging. is this part of the windows problem?
I think I will have Microsoft support do it for free, they owe me a tune up anyway lol
instead of removing battery and uninstalling the ms acpi-complaint control mode you just keep you battery placed inside the laptop keep it in charging mode navigate to devmgmt.msc go to batteries and disable the ms acpi complaint mode restart the computer and enable it and boom all solved
im not aa professional and i can only try some but did not work out all. im at my wits end, i guess ill just a prossional look at it.
Have tried lots of solutions. Still says “88% plugged in, not charging”. Could it be that the battery temperature sensing circuit is faulty and the charger thinks the battery is too hot? Thinking of putting battery in refrigerator in plastic bag and cooling to 40F to see if it then starts charging.
I don’t think freezing it can work. Maybe you should try to use someone else compatible battery in your laptop just for the testing purposes.
On boot pressed ESC, F2 for system diagnostics. Did battery test: result “Failure, Replace (42)”. Unexpected. Put in new battery May 2017, bought eBay, mailed from China.
Booted, ESC, F2 for system diagnostics. Battery test. Result: Failure, Replace (42). Unexpected. Put in new battery May 2017.
Computer now says “Fully charged (100%)”. Strange. And I ordered a replacement battery. What does code (42) mean?
https://www.google.co.in/search?q=Failure,+Replace+(42)+site:h30434.www3.hp.com&num=100&newwindow=1&rlz=1C1CHBF_enIN769IN769&sa=X&ved=0ahUKEwizhu_1vubYAhVCLI8KHdhJC1cQrQIIMigEMAA&biw=1600&bih=769
Problem solved itself. Received new battery, put in, works fine. Took out; put in old battery, worked fine. Computer locked up on Internet, rebooted, later noticed “88% plugged in, not charging” again. Immediately switched over to new battery, “94% plugged in, charging”. Looks like intermittent problem with old battery. Old battery still gives “88% plugged in, not charging”. Can battery pack be taken apart (how), look for broken wire?
Don’t need to do that “Can battery pack be taken apart (how), look for broken wire?”.
I tried many of the steps, but it still says “Plugged in, not charging”. Could this be that the battery temperature sensing circuit is not working properly, and the charger will not work if the battery appears to be hot? Thinking of putting battery in plastic bag in refrigerator to cool to 40F, and see if it then starts charging..
I tried many remedies, but it still says “plugged in, not charging”.. Could it be that the battery temperature sensing circuit is not working properly, and the battery is measured as being too hot to charge? Thinking of putting battery in plastic bag, in refrigerator, cooling to 40F, and see if it starts charging
Thanks brother. I had same problem in my new lap top machine and now its settled. thank you very much. but my old one not still corrected. It mentioned 35% available (plugged in, charging) but when the adopter is removed from the machine, the machine shut down. why this happened?
Manjula
looks like the battery is dead in your old laptop.
Will my the Microsoft AC adapter be automatically reinstalled also?
Yes.
HP laptop charging problem is a very common issue faced by most of the users, but using some tips and tricks you can fix this issue.
Gabor April 11,2018
The battery is old enough and I suppose truly dead in my FS Amilo laptop. I have a dozen new 18650 cells. I wonder, will it work if I replace the six cells myself? Have any tip to avoid killng the BMS chip? Or a link for some useful “how to”?
Can a failed/dead graphics card be the reason of battery not charging?
The tech repair shop guy told me this..
My laptop model is g51vx he says that the gtx260m graphics card is faulty..
Regards
Making you fool I think, if your laptops ICH and GMCH are combined then there’s only 1% possibility that it’s possible. Or otherwise, most of the laptops come with 2 separate chip where the graphics chip (GMCH) isn’t responsible for charging or any charging circuit, but ICH does. I think first you should need to confirm about the charing and power circuit of your laptop and then move on to the big chips.
Hi Madhur.I had the same problem with my DELL INSPIRON N4030.So i tried unistalling the ACPI-compliant control method battery.The problem was fixed.After one week it again happened the same and i solved it with same process.But this time its not working.I tried this method several time bt its not working.Plz help.
try to use some different OS.
I followed the instructions for the first fix, re-started the computer, and saw that my battery was charging again! It looks like it worked, so thank you so much for these instructions.
Thanks man. Saved my life
the battery is mature enough and I assume genuinely dead in my FS Amilo workstation. I have twelve new 18650 cells. I ponder, will it work in the event that I supplant the six cells myself? Have any tip to keep away from killng the BMS chip? Or on the other hand a connection for some helpful “how to”?
Hello Madhur, indeed you are really great.
Thanks so much for this post, have been searching for this for a while and i landed on your site, and following the steps, step one worked for me. really glad.
thanks for sharing. have a nice day buddy!
HP Pavilion Laptop very frustrated! down to 54% plugged in not charging did everything. Also half of my numbers key pad is out as well as my delete button. no spills or damage to laptop. About to toss it out window!
Thanks for sharing the best and useful information with us. You made a good site and giving us such a great and useful suggestions and information on this topic.
It was nice to read this article about how to fix laptops. I think that my laptop needs more repair than the stuff you have mentioned, though! I am going to look for a computer service near me to help me with this.
i have hp 450 g2 not charging since i used a 20V charger when the original charger wasn’t around by the time i got it back turn’s out the laptop stop’s charging…but if i used my friends same model latop to charge the battery it holds power on the battery so i had to took my pc for repare they told me that its something to do with the components..now where can i find the same components for my pc please help…sorry for my bad English
If it’s really a hardware components problem, as the engineer said. It’s better, not to deal it by yourself.
My last two laptops have done this on occasion with the battery never dropping below 75%, both ever since I got them. Happens twice a month, on average. Been through all the troubleshooting and the only thing that seems to work for me is to simply leave the computer turned off for at least 18 hours, after which it charges normally. That makes it sound like an overheating issue, but both the battery and power block are only mildly warm to the touch.
Madhur, thank you so much. I had hunted high and low trying to fix this issue on my Dell, but your explanations are straightforward. And — the very first one worked perfectly!
Thank you – I wonder why Dell couldn’t give such clear coverage of this common problem. You have done a fantastic job!
I have acer aspire E1-431 lap top. lap does not charge when plugged in. So I replace with a compatible battery. even after that the battery not Charged. I tried the following step. Remove battery and boot the lap on main power and reinsert the battery in laptop on position. then battery charged to full. and work if charger removed. What is the problem. how is it repair