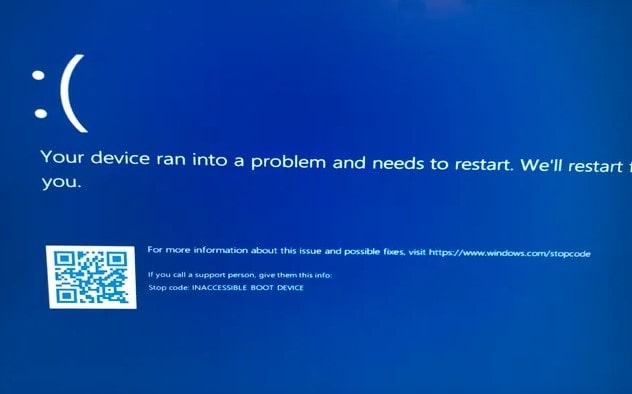
The pesky “Inaccessible Boot Device” error (also known as the Stop Error Code: 0x0000007B), appears like a sudden visit from the Blue Screen of Death (BSOD) in your Windows systems. This high-and-mighty error slams the brakes on your system, declaring it incapable of accessing the boot device, making your computer as useful as a screen door on a submarine until fixed.
A myriad of factors can kickstart this mishap. Among them lurk problems with storage-related filter drivers—they might go AWOL, get corrupted, or throw a temper tantrum. Additionally, file system corruption or monkeying around with storage controller settings in the BIOS could be accomplices. Switching up the storage controller post-Windows installation or carting a hard disk to a new computer with a completely different controller might toss you into the error pit.
Hold on to your hats, because hardware problems are also guilty as charged. A moody motherboard, cranky storage controller, or just plain defective hardware bits could be the culprits behind this inaccessible boot device error. Heck, even the TrustedInstaller service dropping the ball on installing updates properly due to some store hiccups might throw you into the deep end of this issue.
Now, grab a cup of coffee, take a deep breath, and dive into troubleshooting this tech mess!
# 3 Possible Conditions For The Error To Appear
There are three situations when this pesky error might show up on your computer screen:
- Firstly, when you’re starting up your computer, it’s like, “BAM!”—right after you hit the power button and try to get things going. You’ll see this blue screen pop up, giving you the ol’ INACCESSIBLE_BOOT_DEVICE code.
- Secondly, it might just crash your party while you’re in the middle of doing stuff—could be working on some software or getting your game on.
- And thirdly, when you’re trying to install or upgrade Windows, it might decide to throw a tantrum and give you this error.
To fix this headache, you could try some simple troubleshooting steps I’ve got lined up for you.
But at first, I want you to know that if you just added new stuff to your computer, like software, gadgets, or tweaked some settings in the motherboard’s brain (BIOS), and then this error showed up, you might want to backtrack a bit. Sometimes, these changes can make your computer grumpy and throw errors. So, try undoing those changes—it could help fix the problem in a jiffy.
Condition 1: Error Occurring In Middle Of Windows Startup
So, when you’re stuck in that annoying error right when Windows is trying to start up, there’s this super handy thing called Startup Repair. You can discover this helpful tool in the Windows Recovery Environment (WinRE), which usually pops up automatically after a few unsuccessful tries to start up your computer.
This magic tool helps figure out and fix what’s causing the boot problem. It’s like a doctor for your computer—it tries to sort out messed-up files, settings, or anything else causing this error. The goal? Get your computer back on its feet and running smoothly again.
When you’re in the WinRE menu, just click on “Troubleshoot”, then pick “Advanced options”. After that, choose either “Automatic Repair” or “Startup Repair”, depending on what you see there.

If that startup repair thing doesn’t fix the problem, there are a couple of things you can try. You might need to get rid of pending Windows updates, fix the master boot volume setup, and sort out the Windows registries. For all the nitty-gritty details on these tricky steps, you can check out “Blue Screen Error in Middle of Computer Startup”.
Condition 2: Error Occurring While Working On Windows
If you see this problem on your screen while you’re using Windows, chances are some of your Windows files might have gotten messed up by malware or a virus. You’ll need to fix them. Here’s a list of solutions you can try:
Solution No. 1 – Clean OS Drive Storage If Its Full
If your computer’s main drive resembles a packed suitcase on a holiday trip—crammed and bursting at the seams—it’s time for some cleanup action. A full drive isn’t just a space hog; it’s the breeding ground for slowdowns and quirky errors like the notorious ‘Inaccessible Boot Device’ hiccup.
So, let’s fix this digital chaos! Start by bidding farewell to the unnecessary baggage—delete what you don’t need, sweep away those temporary files, and bid adieu to those apps gathering virtual dust.
It’s even better to use the “Disk Cleanup” tool found in your OS Drive’s (C:\ ) properties under the “General” tab. This tool clears out stuff you don’t need, like old updates and temporary data hogging space on your computer. When you run Disk Cleanup, it checks everything and lets you choose what to get rid of—like temporary internet files, system-created caches, and extra app data.
Don’t forget to click “Clean up system files” in the Disk Cleanup tool if you see it. This option shows more system-related stuff you can delete, giving you a bigger list to clear out.

Solution No. 2 – Scan OS Drive For File System Errors
Now go back to the OS Drive (C:) properties again. Then go to the “Tools” tab and look for something called ‘File System Error Checking’. This thing checks if there are any problems with the file system structure of that drive. Plus, it’ll offer to fix any issues it detects.

Solution No. 3 – Fix Corrupted System Files
When your Windows realm starts acting wonky, it’s time to summon the troubleshooters: System File Checker (SFC) and Deployment Image Servicing and Management (DISM). Think of SFC as the superhero tasked with fixing messed-up Windows files, while DISM is the guardian angel safeguarding those vital files that set things up smoothly.
But here’s the catch—you’ll need to cast some command spells in Command Prompt or PowerShell to unleash these mystical tools. Once summoned, they’ll embark on a quest, scanning and patching up any rogue files causing mischief in your system. Voila! Your Windows kingdom should be back to its error-free glory.”
First Command: sfc /scannowSecond Command: DISM /Online /Cleanup-Image /RestoreHealth
Solution No. 4 – Update Storage Controller Drivers
Storage Controller Drivers are the unsung heroes of your computer, ensuring smooth conversations between your system and storage devices. They’re like the translators making sure your computer understands and uses your storage gadgets to their fullest potential.
Now, here’s the plot twist: Windows updates sometimes play the role of a sneaky magician, swapping your snazzy storage controller drivers with basic or outdated versions. To remedy this digital wizardry, it’s time to go on a treasure hunt for the latest and greatest drivers online. Just go to the official website of your device’s maker or you can use a trusted automatic driver updater software like “EaseUS DriverHandy”. Find the latest Storage Controller Driver that works with your computer and Windows version.

- What Is Computer Hardware Drivers & Why We Need It?
- How to Update Drivers Directly From the Device Manager?
Then, open Device Manager by right-clicking on the Start menu and picking “Device Manager”. Look for “Storage controllers” or “IDE ATA/ATAPI Controller” and expand it, then right-click the current driver (like Standard SATA AHCI Controller), and choose “Update driver”. Pick “Browse my computer for driver software,” select the downloaded driver, follow the instructions to install it, and restart your computer if needed. This should get you the latest driver and might fix any issues or make things work better.
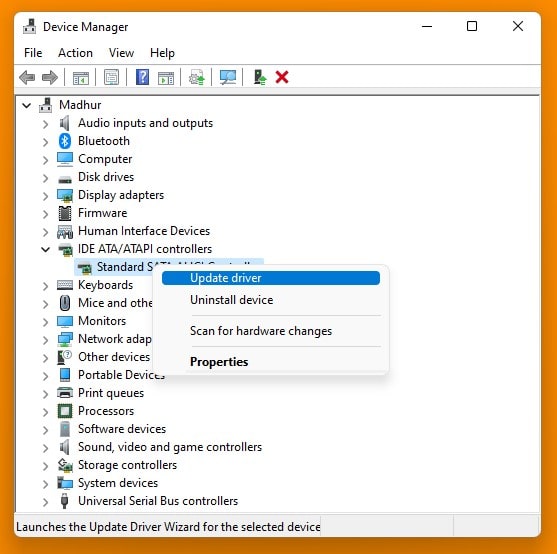
Solution No. 5 – Update SSD Firmware
Ever contemplated giving your Solid State Drive (SSD) a software makeover? Well, here’s the scoop: the SSD firmware acts as its internal maestro, conducting how it syncs with your computer.
To kickstart this update journey, head over to the official website of the SSD manufacturer. Navigate your way to the support or downloads section and snag the firmware tailored for your specific SSD model. Follow their step-by-step instructions; usually, it involves grabbing a file, firing up a software tool, and being a good student, following the on-screen guidance to infuse that fresh firmware into your SSD.

Solution No. 6 – Uninstall Recently Installed Windows Update
Ever encountered a Windows update throwing a party with your system, causing more trouble than good? It happens! Updates are like the knights safeguarding your computer’s security and performance. But hey, sometimes they crash the party too. Updates, occasionally off-key, clash with certain elements, leading to dreaded errors like the ‘inaccessible boot device’ bug you might be facing.
Fear not! If the Windows update’s acting like the unruly guest at your tech soirée, rolling it back might do the trick. Updates are vital, but occasionally, one’s gotta go to keep the harmony in your digital symphony”.
To remove an update, go to Settings > Update & Security > Windows Update > View update history > Uninstall updates. This will show you the updates that have been installed.

If nothing else works, you might want to check out our detailed article on, “Fixing Blue Scree Error (BSOD) – Every Possible Solution“. This article has lots of different ways to try and fix the Blue Screen error. It’s got plenty of tips and solutions to help sort out the problem you’re having”.
Condition 3: Error Occurring While Installing Windows
When setting up Windows 11 or 10, encountering a blue screen error often indicates a struggle to locate the hard drive. The root of the issue might stem from the primary Hard Disk Drive or solid-state drive lacking an active partition or a misconfiguration in the SATA Controller Setting within the computer’s BIOS. Additionally, a faulty cable connecting the HDD/SSD or potential issues with the HDD/SSD itself could be culprits.
These hiccups hinder the computer’s ability to detect or utilize the storage drive, resulting in the dreaded BSOD during Windows installation or upgrades. If faced with this scenario, several potential fixes are worth trying.
Solution No. 1 – Change the SATA Controller Setting
Can’t give you a 100% guarantee, but roughly 9 out of 10 folks have found this nifty trick quite handy. With any luck, it should troubleshoot your issue too.
To kick things off, fire up your computer and start repeatedly pressing the Del, Esc, or F2 key on the keyboard immediately after powering on. That’s the secret passage to your BIOS Setup Menu. Sometimes, the screen at startup drops a hint on which key to hit, or you might want to flip through your computer’s manual to uncover the magic key that opens the BIOS.
Once you’ve accessed the BIOS Menu successfully, look for the setting labeled “SATA mode”, “SATA Controller” or “SATA configuration”. When you locate this setting, change it to “AHCI” mode. But wait, before you bid adieu to the BIOS realm, remember to save your spellbinding changes and exit gracefully. Then, restart your computer to let the magic take hold.
Now, onto the main quest—reinstalling Windows. With this tweak in place, let’s hope the installation sails smoother, sans any dreaded Blue Screen of Death (BSOD) surprises”.

Solution No. 2 – Make Partition Active
The active partition serves as the starting point for a computer’s operating system, housing critical startup files. In Windows, this key partition is commonly denoted as ‘C:’. During system boot-up, the OS residing in the active partition orchestrates the allocation of drive letters to primary and logical partitions. Primary partitions take the spotlight first, followed by the assignment of letters to logical drives.
Sometimes, a partition nods off and becomes inactive, causing headaches like the infamous BSOD (Blue Screen of Death) during Windows installation. To remedy this, reactivating the partition through Command Prompt (CMD) is the antidote.
- Open Command Prompt: You can easily open Command Prompt on the Windows Setup Page by pressing Shift + F10.

- Launch Diskpart:
- In the Command Prompt window, type “diskpart” and press Enter.
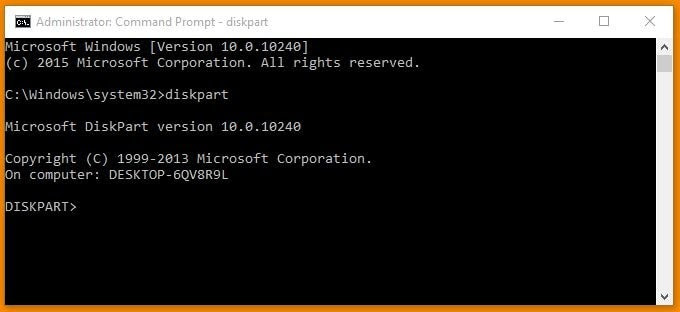
- In the Command Prompt window, type “diskpart” and press Enter.
- List Disks and Select the Disk:
- Type “list disk” and press Enter to display a list of available disks.
- Identify your target disk and note its number.
- Type “select disk [disk number]” and press Enter to choose the disk where the partition exists.
- List Partitions and Select the Partition:
- Type “list partition” and press Enter to show all partitions on the selected disk.

- Identify the partition you want to make active (look at the drive size, which was C:/) and note its number.
- Type “select partition [partition number]” and press Enter to select the desired partition.
- Type “list partition” and press Enter to show all partitions on the selected disk.
- Make the Partition Active:
- Finally, type “active” and press Enter to mark the selected partition as active.
Remember to replace “[disk number]” and “[partition number]” with the actual numbers of your disk and partition respectively. Performing this process sets the selected partition as active, potentially fixing problems associated with its active status. This action can assist in system booting or during installation processes.
Example:
- diskpart
- list disk
- select disk 0
- list partition
- select partition 1
- active
Solution No.3 – Fix HDD/SSD or Its Cable
If you still can’t fix this inaccessible boot device BSOD, maybe you should try using a different HDD or SSD in your computer. Install Windows on this new hard drive to see if the problem continues. Sometimes, issues come from a hard drive that’s not working right with your computer.
Also, try changing the SATA cable. These cables can get old and stop working well over time, which can cause problems with how your storage drive connects to the computer. Switching to a new or different SATA cable might help if the issue is because of a worn-out or damaged cable.
Need a SATA Cable or Screwdriver Kit?
SATA Cable Starts From: @Amazon US ($4.99), @Amazon UK (£3.99), @Amazon IND (₹99.00), @Walmart US ($6.99), @Newegg ($5.99).
Screwdriver Kit Starts From: @Amazon US ($9.99), @Amazon UK (£9.99), @Amazon IND (₹149.00), @Walmart US ($9.99), @Newegg ($10.99).

And if you stumble upon a glitchy HDD/SSD, one potential fix worth considering involves a thorough data wipe. This method essentially purges the drive, aiming to eliminate any pesky bad sectors causing trouble.
Executing a comprehensive wipe entails eradicating all stored data on the HDD/SSD. This approach not only rids the drive of its contents but also tackles potential issues linked to those pesky bad sectors.
Suggested Articles:
- How To Completely Erase And Wipe A Hard Disk Drive?
- Recover Data From Corrupted Windows Or Linux – Explained
- How to Buy A Perfect HDD (Hard Disk Drive)?
- How to Buy A Perfect SSD (Solid State Drive) For Laptop & Desktop Computer?

















