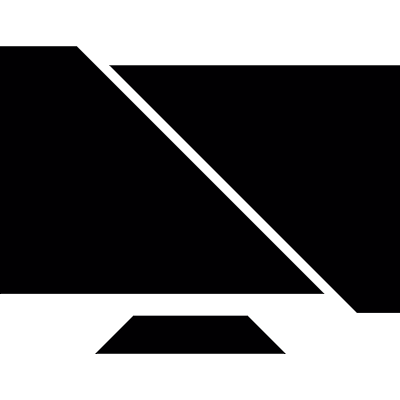
Having this problem in the middle of a perfectly running game is the worst that can happen to ruin your day.
Flickering of the screen refers to the uneven display of images on the screen. When this happens, the screen will start to flicker every few seconds. It may seem like nothing at first, but as you continue playing, it can become very distracting. Some people may find that they have to stop playing altogether to avoid getting too distracted by the flickering.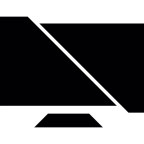
Believe me, I know the pain of having this issue. Yesterday, I personally had this problem with my old laptop and it ends up paying me around 2200INR (about 30$) to fix the issue.
However, it is possible that what happened to me doesn’t happen to everyone. There are many reasons why this issue might occur, and you cannot attribute it to a particular software or device.
Some people face this issue on a particular game, some don’t. The different condition requires different solution;
And in this guide, I made it so easy for you to quickly troubleshoot this problem by yourself, even without taking any professional’s help or paying any money.
#Analysing the issue
First, you need to take a look at how and when the screen flickers. As I said there is more than one scenario that users can face on their side. It can happen in a particular game. Or maybe, the screen flickers only while playing the game on full-screen mode. You can also experience the drop in FPS too, with some possibilities of BSOD (Blue Screen of Death).
Sometimes the game works well in the background, other times the system freezes. Experiencing the blinking of the display, glitching, or tearing of the screen showing some noisy RGB background is usual with this issue.

You know, a lower refresh rate can also be the reason for minor glitches while gaming. The latest games do require a better responsive monitor and a powerful gig, in order to show the actual butter smooth like graphics that the developer intended to animated. Lowering the graphic’s setting in-game helps most of the lagging problem.

To check or change your current refresh rate configuration, just go to the {Settings >> System >> Display >> Advanced display settings >> Display adaptor properties >> monitor (tab) >> And here is the refresh rate setting}.

If you are also facing BSOD, then makes sure to note down the BSOD’s Error Code/Name. Each error code relates to a different problem, you can search the error code or its name on the internet (or on my website, 16+ articles) and it will help you to find out the issue quickly.

In case, the issue only occurs on a particular game. Then make sure the game is compatible with your desktop or laptop. The latest game usually requires high-end graphics support. If your computer won’t be able to meet the game’s requirement, lagging and flickering can be seen.
Some games require third-party programs like Microsoft Visual C++, DirectX, and .NET Framework, etc. in order to work properly. You should make sure that you have the latest versions of these programs installed on your computer.

So, let’s start the troubleshooting;
Step 1 – Check Monitor and Its Data Cable
Problems can occur when the cable itself becomes damaged, too stiff, or too loose over time. Conversely, if you notice that your display is flickering or jittering only in the corners of your screen (particularly horizontal ones), it may indicate that the cable needs to be tightened.
Try unplugging the video cable (HDMI/VGA) from your computer and plugging it back in again. If that doesn’t work, then try using a different VGA/HDMI cable to find whether the problem is with the wire or something else entirely.
Sometimes, flickering and especially blinking relate to the monitor or screen of your laptop. It’s best for you to confirm it by plugging your computer into a different monitor display. Desktop user needs to use
- Testing – Broken or Faulty Laptop Screen by Using an External Monitor
- How to Replace or Change Broken/Faulty Laptop Display Screen?
Step 2 – Check Computer’s Temperature
The most common cause of this problem is the high CPU and GPU temperature. These are the components that handle information processing, which includes everything from games to apps and even basic tasks like checking e-mail or browsing the web. The more intense these tasks become, the hotter their components get.
If you’re looking for a free way to monitor your computer’s temperature, there are plenty of options. My favorite one is the “HWMonitor”, free and simple to use.
This is a popular tool that monitors the temperature of your CPU and GPU. It can be installed on Windows, Mac OS X, Linux, and other operating systems. You can also use it as a 3rd party software or plugin for Chrome or Firefox.
Here’s the HWMonitor Official Website >> https://www.cpuid.com/softwares/hwmonitor.html

The ideal temperature your computer needs to maintain to properly run the CPU and GPU is between 35°C and 55°C (95°F and 123°F). If you suspect that your system is overheating, then here are some tips to consider;
- The first step is to ensure that the laptop or desktop has no dust, dirt, or other particles obstructing the heat sink fins.

- Check the fan and ensure it is not broken, as this can lead to excess heat inside the computer case. If needed, replace it with a new one.
- Check for any loose or missing screws in the motherboard of your computer, as this can lead to overheating problems and other hardware issues such as reduced performance and even hardware failure.
- Make sure that your laptop or desktop’s cooling fans are working properly by ensuring that they are rotating at a minimum of 3,000 RPM (or revolutions per minute). This will help keep your processor cool while running demanding applications like games or video editing software.
Step 3 – Check Graphics Drivers
The graphics driver is a piece of software that keeps track of the current state of your display and communicates with other parts of the operating system to keep it running smoothly. It also provides access to the video RAM on your video card so that you can use high-end applications like games or videos without having to worry about crashing your computer.
The main purpose of graphics drivers is to make sure that everything works together properly so that you don’t have any problems when using your computer.
When a display driver fails, the operating system may not be able to use that display device. Although you could manually update a newer version of the display driver, this typically only solves the issue temporarily.
The best solution is to completely reinstall the device drivers for your display. Reinstalling the drivers is one solution to fix display-related issues.

It’s possible that you might experience screen flickers after when you upgrade your Windows 10 or Windows 11 PC.
This happens because the new OS update requires a new graphics card driver, which can take a while to be automatically installed on your computer through the windows update. If you didn’t keep an eye on the progress bar and let it install, then this could be why you are having issues with screen flicker.
However, if your computer has an older version of Windows, you may need to update your graphics driver manually.
In order to get the latest Graphics Drivers, you will need to download them from the official manufacturer’s website. Since 64-bit drivers will not run on a 32-bit (x86) operating system, it is important to check the correct file before downloading.
If your desktop or laptop has a graphics card in it then make sure to download the drivers for the card and not for the onboard chipset.

After downloading, you need to manually uninstall your old graphics drivers and then restart your computer. After the computer opens up again, install the new driver software then.
Step 4 – Troubleshooting Hardware Components
If still nothing works for you then there is a 100% chance that some hardware is malfunctioning in your computer. There are three major hardware components that can affect your display to flicker. Your RAM, GPU & CPU.
Step 4.1 – Troubleshooting RAM
Memory testing software can be used to diagnose memory errors. The software will test your RAM and display the results of the tests. It also shows you how many errors your system has, which is useful if you want to know why your computer behaves like this.
In the past, it was difficult to test your computer’s memory. Nowadays, it has become much easier with the use of Windows build-in Memory Testing Software. The tool can be used to detect faulty RAM, as well as analyze the performance of your computer’s RAM.

If you find anything unusual with your computer’s memory, then it’s best for you to change it. If RAM has corrosive contacts—like most old computers have—then they surely can malfunction. So before replacing the old faulty ram, clean it with some 100% Isopropyl Alcohol and run some tests again!
- RAM Cleaning – One Solution To Fix Memory-Related Problems
- How to Repair a Dead RAM Stick (Random Access Memory)?
- How To Buy Perfect Ram Stick for Laptop & Desktop Computers?
- How to Install a RAM Stick in Desktop PC?
Step 4.2 – Troubleshooting GPU
Reballing is a process in which the graphic chip is removed from the computer’s motherboard, cleaned, and then placed back on the board. The cost of reballing depends on the service provider. Some service providers charge as low as 20 dollars while some charge up to 250 dollars. I fixed my laptop’s graphic chip by paying 30 dollars at a local service provider.
Engineers made a ‘Ball Grid Array’ circuit design to make accurate contact between the chip and the printed circuit board. But longevity and heavy usage of a GPU Chip do create cracks in-between the solder and joints;
That’s why we need to recreate all the ball solder joints by removing all old solder balls and replacing them with the new ones in the place of the old ones using a ‘BGA Soldering Machine’.

GPU chip is soldered on the laptop’s mainboard or on a graphic card and the only way to identify the problem is by using a diagnostic machine, which can able to track the broken circuit that you can’t do on your own.
Desktop users can use a different graphic card to identify if it’s the card’s problem or not, but sorry there is no luck for laptop users.
But you know, there is one cheaper way to fix the GPU’s soldering-related issues and that is ‘Reflow’. Reflow is the stage of “reflowing solder” where the solder or solder paste changes its state from solid to liquid at the high heat temperature to re-connect solder joints on PCB.
Replacing the Graphics Card/Chip is the only option left when Reflow or Reballing won’t work for you.
- What Is Reflow? – Explained With Procedure
- Fixing Laptop’s Display Problem by Reflowing its GPU (Graphics Chip)
- How to Repair a Graphics Card by Reflow?
- How to Buy a Graphics Card for Desktop Computer?
- Explaining – How to Install Video or Graphics Card in Your PC?
Step 4.3 – Troubleshooting CPU
Usually, the CPU doesn’t break so easily, but you do need a tester CPU in order to find the genuine fault.















Your article was fantastic! Reflow is seriously a game-changer. Thanks a bunch!