
Everything You Need To Know About Computer’s ‘Factory Reset’ Tool
Running away from your OS problems is a race you’ll never win. It’s surely possible that you might be suffering from some uncertain errors, or have slow performance issues, or getting anguish with some ‘Blue Screen of Death’ error messages.
So, let me ask you a question; how long you can take with these headaches before you get an hour for your poor laptop/desktop?
Most people usually think that there is a hardware problem when every time they face something new on their PC. Whereas, there are more than 95% of chances that your Operating System, or a part of your OS, might not be working properly to do the actual job.
Using a branded computer may help you to ‘factory restore’ the system easily because, with the help of this tool, you really don’t need to put any extra efforts. You just have to go through some basic settings and it will automatically format your laptop’s primary partition to reinstall the OS and will also restore all the Hardware Drivers and some basic softwares too.
By using the manufacture’s tool, you can get back to the work by only spending half of the time as compared to a fresh install. Pretty good right!
The reason why I like this tool so much because installing an OS on your own is really a big snag to hit.
You need to follow more than 20 to 25 on-screen instructions to completely install the operating system;
Next, the Drivers hunt on the internet, just to get the compatible driver, according to the version of OS you have installed, with a lot of more basic settings.
Which all can be done in under 10 to 15 clicks, only if you use the recovery tool that your manufacturer gave you with your laptop.
On the other hand, if you formatted your computer anytime in the past and now it won’t have any pre-installed manufacturer’s recovery tool in it. Then using the built-in ‘Windows Reset Tool’ can also get you to a fresh Windows, but the sad part is, afterward, you’ll have to install some drivers manually.
Using Windows 10, 8 or 8.1 built-in reset tool can take the same amount of time and efforts, as it can take if you use a Bootable OS disc or USB to refresh the installation.
Although, if you are using an old Windows 7 PC, then it’s possible that you even miss out the ‘not using an OS Disc/USB’ fun, only if you formatted the recovery drive or software on your last OS install.
Unlike Windows 8/8.1/10, Windows 7 doesn’t have any pre-built-in recovery backups which it can use to reinstall the OS itself. It always needs a hard/soft copy of the recovery disc/partition, in order to make the setup move forward.
Not all factory reset utility tools are the same, all the internal features vary according to your laptop’s brand. Some can automatically take backup of your ‘Users’ folders before the recovery, where often, it’s the user’s job to take a proper backup.
In case, if you don’t have any clue about what ‘Users’ folder is. It’s a folder located in C:/ drive and contains all your OS’s Users data. Folders like Documents, Pictures, Download, Desktop etc. are included under this folder’s subdirectory. So, before proceeding to the procedure, make sure do have a copy of that folder and a backup of your softwares license key.
Suggested Article: How to Find Your Windows, Office and Other Softwares License Key?
#Let’s See, How to Factory Reset A Laptop or Desktop Computer;
Installing a new Windows OS or resetting your PC to its factory states, both are two different things. In a Windows installation, you have access to manage partitions and the setup will also install a fresh copy of OS into the HDD/SSD. Which is great! But make sure only follow this procedure only when the recode of your ‘recovery backup’ get somehow corrupted. 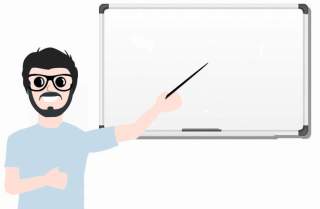
Whereas, any type of ‘Factory Reset Tool’ needs a proper stored backup data to proceed the OS partition recovery;
That’s the reason why most branded laptop/desktop came along with a recovery partition on the hard drive called ‘Recovery’. Nevertheless, these types of backup can be easily corrupted when a system has gone through a major virus attack. For this matter, with their new machine, most companies usually prefer to ship ‘Recovery Discs’, along with the recovery partitions, just for the better user reliability.

Some users even buy a backup tool like “EaseUS Todo Backup (Trial Software download link)”, to take the partition backup after a successful fresh install, especially when they lose their manufacturer’s software or bought a new custom built PC, just for securing their PC from a sudden OS corruption.
So, as I explained;
To factory reset your laptop/desktop, you have two options to choose from. First, you can use the manufacturer’s tool for superior convenience, or secondly, you can use that one what your Windows already have.
Method 1# – Using Manufacturer’s Reset Tool
Despite the fact that a manufacture’s tool can delight you with some extra goodness, but in some cases, just opening the tool can be a real heck of a job.
It happens because the procedure varies according to the brand of your desktop or laptop but still, I can make it easier for you if you can pay a little bit of attention to the details.
There are actually three different ways to start the manufacturer’s recovery tool;
First, you can directly open it through the Start Menu (by searching the term like ‘Recovery’ or ‘Factory reset’ into the start menu’s search bar).
But if your OS is corrupted and still you can’t be able to use it. Then;
Secondly, you can launch the tool on your computer’s startup (besides booting your OS) by only pressing the hot-key which appears on the first logo screen of computer startup.

Opening the tool on startup can be tricky, even if your computer doesn’t show any hot-key listed on the logo screen, you can use these suggest hot keys according to your laptop’s brand as I mentioned below:
 Acer – Alt + F10
Acer – Alt + F10- Asus – F9
- Dell/Alienware – F8
- HP – F11
- Lenovo – F11
- MSI – F3
- Samsung – F4
- Sony – F10
Hit it the appropriate key or the combination of keys again and again, until you see something like ‘Please wait’ in Windows 8/8.1/10 or ‘Loading files’ in Windows 7, to get to the recovery wizard.

Although, some laptops even have a proper button for such kind of cases. Like; Sony’s ‘ASSIST’ button, or Lenovo’s ‘One Key Recovery’.

Some computers are actually so dumb, that they don’t even support any kind of special preference on its startup;
Regarding the third step, sometimes you’ll need to dig into your own ‘Windows Startup Troubleshoot Menu’, just to get to the manufacturer’s software.
If you have Windows 8/8.1/10, then restarting your computer in the middle of its OS startup by terminating the power, for around 2 to 3 times can take you to the Windows startup troubleshooting menu.
Or otherwise, it’s also possible that you might have been seeing this troubleshoot menu earlier, especially when your OS starts to suffer from its startup problem.
Windows 7 users also need to do the ‘Restarting OS 2 to 3 times, in the middle of booting’ in order to make the computer show ‘Advanced Boot Options’, where you can select the ‘Repair Your Computer’ to get to the main ‘System Recovery Options’.

Note: If you don’t find the factory restore option in ‘Windows Startup Troubleshooting Menu’ or ‘System Recovery Options’, then now you need to move to the next method down in this article because it might possible that this ‘Reset’ feature isn’t available in your computer. Next method will help you to know about, how to use your own Windows recovery tool.
Some laptop/desktop models don’t even support the recovery option on the computer startup and that’s why those computers come with a ‘Recovery Disc’, or with an option that can make a bootable recovery disc from the ‘Recovery Partition’, mainly for the bad situation like a sudden OS corruption.
HP has ‘HP Recovery Media Creation’, Sony has ‘VAIO Care’, MSI has ‘Recovery Image Backup Tool’, only for such kind of purposes.

To make your ‘Recovery Disc/USB’ useful. You need to boot it, on your computer startup by using the BIOS’s feature called “Boot Menu”. Although, you can also use the ‘Boot Priority’ option in the BIOS if you’re having some problem to open the boot menu, or the boot menu is already disabled in the BIOS.
Both BIOS’s feature can help you to boot your ‘Recovery Disc/USB’, besides booting your Operating System. But in my opinion, try to use the boot menu first. That can allow you to boot any bootable device for once, so you can easily boot anything, even without messing-up with the old boot priority setting.
Suggested links;
- How to Quick Boot A USB or CD/DVD Directly from the Boot Menu?
- Changing the Boot Sequence/Order/Priority in BIOS

Whatever the process you choose, everything will take you to the screen where you can easily select the option related to the ‘Factory reset’ or the ‘Partition recovery’, as according to your manufacturer’s software. Afterward, you need to go through some basics options to complete the recovery wizard and you are good to go.

- Note: Always update your Windows after a successful system recovery.
- Suggested Link: How To Update Windows?
Method 2# – Using Windows Factory Reset Tool
Some people are even so dumb, that they wait for hours to download the OS’s “.iso File” and then burn a disc or make a bootable USB, just to boot it on startup to start the Windows setup;
Where on the other hand, everything can be done in only under 2 to 3 clicks. If they are smart enough to use the Windows ‘Fresh Start’ options which is always there, right under their nose.
In Windows 8/8.1/10, you just only need to type the ‘Recovery options’ into the start menu’s search bar and there you go. The whole setting will open in front of you, in no time.

Now there are three options to choose from;
First: Reset this PC – can help you to reset the whole computer with keeping your files, so you can fix your computer from certain errors or slow performance issues. But for the time when water has gone above the head, this tool can also help you to reset your PC by cleaning the old stuff too (only from the C:/ drive).

Second: Advance Startup – will restart your computer and take you to the ‘Windows Startup Troubleshooting Menu’, where you have access to restore, troubleshoot or reset your computer, at the same place, without even get interfered by the 3rd party application or the Operating System.

Third: More recovery options (Learn how to start fresh with a clean installation of windows) – works same as the first option (Reset this PC), but this one won’t let you take any backups.
Other than that;
The victim of the corrupted operating system can also take benefits because the ‘Advanced options’ can be opened by constantly terminating the power supply in the middle of the OS startup (booting). Sometimes it can take 3 to 4 sudden shut down, to show the advanced options on the next boot up.
Windows 7 users need to forget about the windows factory restore option because as I mentioned above, every edition of Windows 7 doesn’t have such kind of feature and you need a solid backup in order to perform it.
#Some ‘Frequently Asked Questions’;
Q1: What to do to take backups, when the OS is corrupted?
Ans. Using the ‘Live Operating System’ for backups, is the way to go option, that you can easily put into. With that, you can run a live OS through a USB or a Disc, so you can easily copy your files into some other partition or the external drive (which fully depends upon your own preference).
Suggested Links;
- What is Live OS (Operating System) Disc/USB, How to Create & Use It?
- Top 5 Best Cheap & Budget External Hard Drive (HDD) For Backup

Q2: What to do, when somehow your OS still misbehave, even after taking the whole ‘factory reset’ mess?
Ans. The quickest way to fix this situation is by updating your windows, and if that won’t work either then make sure you have to update all of your computer’s drivers too.
Link: What Is Computer Hardware Drivers & Why We Need It?
Q3: What if, both of the OS or Manufacturer’s Recovery Tool fails to reset the computer?
Ans. Then, just please! forget about the factory reset because today is not your day. And now, I think you should need to get ready your OS USB drive or a Disc, for a fresh start.
That’s all for now, thanks for sticking with the article. It is always good to let me know about your views, in the comments below. 🙂
















Hey I am Rick Jordan and I am Digital Marketer and Basic programmer. But I appreciate your work. You describe all the points line to line and it’s a great worth containing content. Good Job.
Hello! I’m at work browsing your blog from my new
apple iphone! Just wanted to say I love reading through your blog and look forward to all your posts!
Carry on the superb work!