
Hey there, have you ever encountered the dreaded “Kernel Security Check Failure” error on your Windows system? Don’t worry, it’s just another way your computer decides to throw a tantrum. This error usually pops up when something goes haywire in the kernel, you know, that essential part of your operating system responsible for keeping everything in line, like a digital traffic cop.
So, why does this error crash the party? Well, one common culprit is a misbehaving driver—you know, those bits of code that help your operating system chat with your hardware. Sometimes, these drivers get a little too wild with certain kernel synchronization objects, which are like the system’s way of making sure everything cooperates and plays nice together.
Here are a few scenarios where things can go south:
- Messing with kernel synchronization objects: Imagine a driver trying to play puppet master with these objects but ends up pulling the wrong strings. Double-initizing or freeing them incorrectly can turn your system into a hot mess. It’s like trying to juggle too many balls at once—eventually, one’s bound to drop.
- Timer tantrums: Sometimes, drivers mishandle those little reminders the system sets to keep things ticking smoothly. Messing with periodic timers or not giving them the right signals can throw everything off balance. It’s like having someone constantly interrupting your workflow—super annoying.
- Linked list mayhem: Picture a driver rearranging entries in a linked list but forgetting the proper sequence. Removing entries without putting them back where they belong can create utter chaos. It’s like trying to solve a puzzle without knowing where the pieces fit—total confusion.
- Data structure disasters: Ever seen a driver toss out a data structure but forget there were still linked lists attached? It’s like throwing out the baby with the bathwater—not a good idea. Later on, when someone tries to access that list, it’s a recipe for disaster.
- Syncing struggles: Lastly, if a driver doesn’t coordinate access to linked lists properly, it’s like a bunch of people talking over each other—nobody gets heard, and everything gets jumbled up. Result? A messier list than your average grocery shopping—not fun.
So, Let’s See How To Fix This Blue Screen Error;
Quick Tip
If you come across this error right as your computer is gearing up, just a heads-up: I’ve already tackled similar issues in an article called “Fixing Blue Screen (BSOD) Error In Middle of Computer Startup“. Check it out for a detailed guide on squashing those BSOD bugs that pop up during boot-up. But hey, today’s agenda? We’re honing in on that pesky blue screen that loves to crash your party during regular computer use. Let’s get down to business and kick those blues to the curb!
Solution #1: Disconnect All Externally Connected Devices
Got a case of the dreaded blue screen on your PC? It’s time to play detective and see if those external gadgets are to blame. We’re talking everything from your humble flash drives to those bulky external hard drives and everything in between—printers, webcams, you name it. While they’re usually helpful, sometimes they can stir up trouble.
Here’s the plan: unplug everything except your trusty mouse and keyboard—those are non-negotiables. Then give your PC a reboot and keep your eyes peeled for that pesky error. If it disappears into thin air, well, it looks like one of those disconnected gadgets might be acting up. Time for a closer inspection.
Solution #2: Temporary Disable Antivirus
Let’s have a chat about the unsung hero of our digital world: antivirus software. These little powerhouses work round the clock to shield our systems from all sorts of digital nasties like malware and cyberattacks. But sometimes, they can get a bit too zealous, causing clashes with our system setups and triggering those dreaded BSOD errors, like the infamous “Kernel Security Check Failure”.
If you’re stuck in BSOD hell, it might be time to put on your detective hat. One handy trick is to temporarily turn off your antivirus software. Most of them have the option to dial down their real-time protection or take a breather altogether. Just check out their documentation or hit up their support channels to figure out how to do it for your particular software.

Once you’ve given your antivirus a timeout, reboot your system and see if that pesky BSOD error still crashes the party. If it’s disappeared into the digital void, chances are your antivirus was the troublemaker all along.
If you find yourself in this pickle, it might be time to say goodbye to your current antivirus sidekick and find a new buddy in the realm of digital security. Look for another top-rated antivirus that promises solid protection without throwing a spanner in the works compatibility-wise.
When on the hunt for a new digital guardian, keep an eye out for options that offer robust protection, regular updates, and won’t turn your system into a snail. And don’t forget to read up on reviews and compare features to find your perfect match. In today’s ever-changing digital landscape, a trustworthy antivirus buddy is a must-have.
Solution #3: Update Windows
Imagine updating Windows as giving your sluggish system a shot of espresso, reviving it with newfound energy and resilience against digital hiccups. These updates often come with crucial driver updates that iron out conflicts and compatibility issues, which could otherwise trigger those pesky blue screen errors. By refreshing your system’s files and drivers, you’re essentially conducting a symphony where every component plays in perfect harmony.
To kick off this rejuvenation journey, head over to the Windows Settings menu and dive into the Update & Security section. Here, you’ll find the gateway to a treasure trove of system improvements waiting to be unleashed onto your digital canvas. Just hit that “Check for updates” button, and let Microsoft shower your system with the latest innovations and security patches.

Now, let’s dig deeper into the Windows Update menu, shall we? Explore the Advanced Options—that’s where the real magic happens. You’ll uncover a wealth of additional updates waiting for your discerning eye.
Ever wondered about those optional updates? Well, get ready to uncover their hidden charms. They may have been flying under the radar, but they hold the key to enhancing your computing experience.
Delving into these optional updates is like setting sail on a thrilling adventure. You never know what treasures you might stumble upon to elevate your tech game. From driver tweaks to exciting new features, the possibilities are endless.
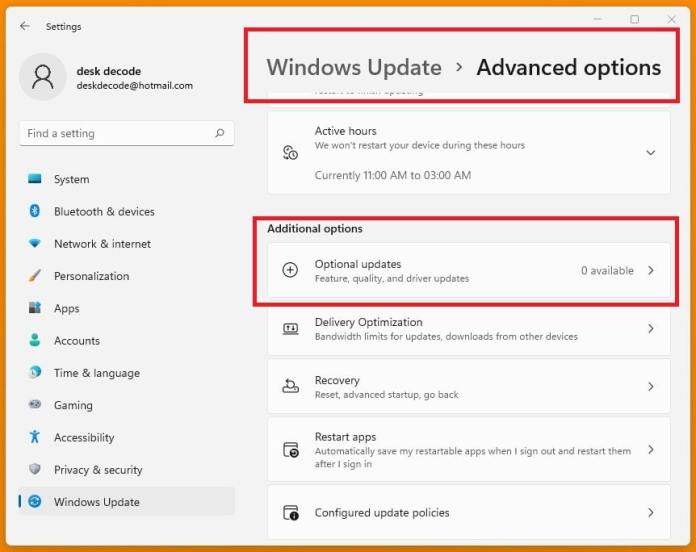
Solution #4: Fix Internal System Files
When you’re faced with the frustrating Kernel Security Check Failure on your Windows system, the solution often involves delving into the inner workings of your system files. Enter the dynamic duo of system diagnostics: the System File Checker (SFC) and Deployment Image Servicing and Management (DISM) tools.
First up is the System File Checker (SFC), your primary guardian of system integrity. Its main job is to scan your system for corrupted or missing files and restore them to their original state. With a vast database of system file signatures, the SFC navigates through the layers of your Windows installation, pinpointing any abnormalities and making repairs like a seasoned pro. To unleash the SFC’s magic, simply open a command prompt with admin privileges and run the command “sfc /scannow”. Then sit back and let it do its thing, patiently awaiting any issues it might uncover as it works its magic.

Working hand in hand with the SFC is the versatile Deployment Image Servicing and Management (DISM) tool. Designed to repair and prep Windows images for deployment, this tool proves to be a valuable ally in tackling corrupted system files and faulty components. Using a mix of online and offline repair methods, DISM effectively restores your system’s health and stability, ensuring your Windows setup runs smoothly.
To get DISM up and running, fire up a command prompt with admin privileges and type in “dism /online /cleanup-image /restorehealth”. This command prompts DISM to search your Windows installation for corrupt files and fix them promptly. If offline repairs are needed, DISM can also be used alongside a Windows installation media to provide the necessary resources.
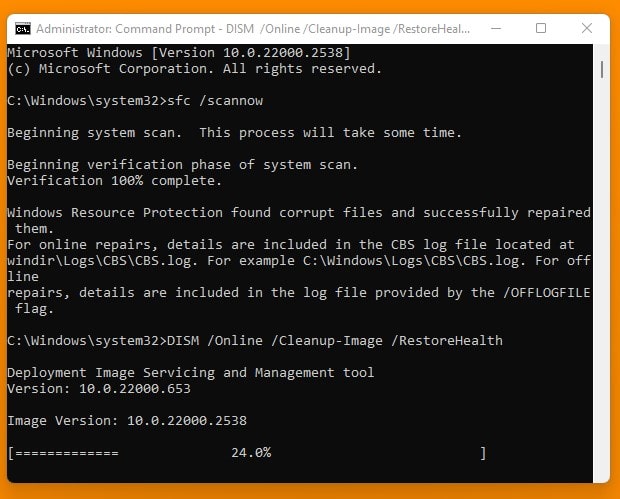
Solution #5: Update Drivers
Updating your Hardware Drivers can be a lifesaver when it comes to dodging those pesky Blue Screen of Death errors that love to wreak havoc on your computer. Drivers act as the middlemen between your hardware and the operating system, ensuring everything runs smoothly. But when they get outdated or clash with your system, it’s a recipe for disaster, leading to those dreaded BSOD incidents.
Choosing to update your drivers to the latest versions can work wonders for your system’s performance. It’s like giving your computer a thorough check-up, fixing known bugs, ironing out compatibility issues, and overall boosting performance. Many BSOD problems can be traced back to specific hardware components, and updating their drivers often does the trick in solving these issues.
You’ll want to keep an eye on various drivers, like those for your graphics card drivers, network adapter drivers, sound card drivers, chipset drivers, and more. Luckily, most hardware manufacturers regularly release updates to address issues and stay compatible with the latest software and operating systems.
Now, how do you get your hands on these updates? One option is to head straight to the manufacturer’s website and download them from there. Or, if you prefer a more streamlined process—or just want to save time—you can rely on Windows’ built-in driver update tools to handle the job. And for those who love automation, there are plenty of third-party software options available to scan your system, find outdated drivers, and install the latest versions effortlessly.
So, by keeping your drivers up to date, you might just say goodbye to those BSOD headaches once and for all!
- Install Computer Drivers Automatically For Free – DriverPack Solution
- DriverIdentifier: A Great Way To Find & Download Drivers Online
Solution #6: Try Clean Boot
Imagine the Clean Boot as a stealthy ninja move for Windows aficionados. As your system fires up, all the non-essential stuff steps aside, making way for a smoother startup. Why? Well, it’s like having a secret weapon for troubleshooting, especially when dealing with the dreaded BSOD.
See, some applications, like system tools and antivirus programs, can get a bit too eager, causing clashes that mess with your operating system’s smooth flow. And what do you get? Yep, the infamous BSOD, random freezes, and other weird glitches.
Now, let’s get into the nitty-gritty of doing a Clean Boot:
- Start by hitting up the Start menu on your Windows system.
- Search for “msconfig” and fire it up to launch the System Configuration app.
- Head over to the Services tab in the System Configuration window.
- Check the box that says “Hide all Microsoft services”.
- Hit the “Disable all” button to shut down those unnecessary background services.
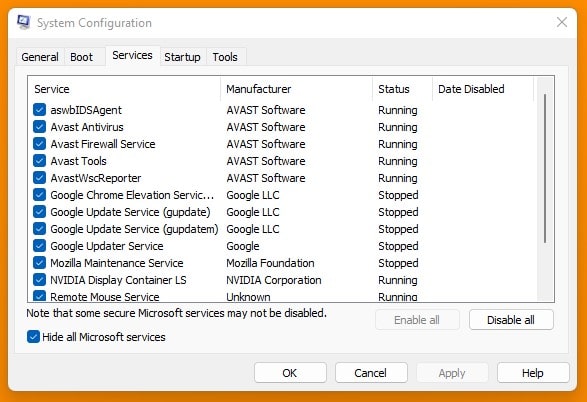
- Now, hop over to the Startup tab.
- Click on “Open Task Manager” to dive into Task Manager.
- In Task Manager’s Startup tab, go through each item and hit “Disable” for the ones you don’t need.

- Close Task Manager.
- Restart your computer.
Now that your system is in a Clean Boot state, it’s time for the next step, which is like a carefully choreographed dance: slowly reintroduce the sidelined programs and services, one by one. Take it slow and steady, observing how your system behaves at each step.
This method is like a slow-motion replay, letting you channel your inner Sherlock Holmes as you closely watch your system’s performance. It’s your chance to pinpoint the troublemaker—the specific app or service causing all the chaos. Once you’ve identified it, take action—update it, reinstall it, or tweak its settings—to bid those conflicts farewell. Ta-da! Your system goes back to its stable, reliable self.
What To Do If Nothing Works?
If you’re still stuck wrestling with the relentless Blue Screen of Death (BSOD) even after trying everything under the sun, fear not! There’s a shining beacon of hope on the horizon: the ultimate guide titled “Fixing BSOD (Blue Screen of Death) Error: Every Possible Solution”.
This guide isn’t just any run-of-the-mill troubleshooting manual—it’s a lifeline in the darkness of system glitches, packed with a treasure trove of potential fixes to tackle the infamous BSOD error head-on. With a wealth of expertise and troubleshooting techniques at your fingertips, this guide boasts an impressive success rate of 99%.
Leaving no stone unturned in its quest to banish the dreaded BSOD from your computer once and for all, this comprehensive resource explores every conceivable avenue in the search for a solution. From basic troubleshooting steps to advanced system tweaks, it dives into every possible remedy imaginable.
Whether your BSOD woes stem from hardware hiccups, software squabbles, driver dilemmas, or any other underlying issues, this article arms you with crystal-clear, step-by-step instructions, insightful tips, and invaluable insights to guide you through the troubleshooting journey with confidence.

















cartier armband schraube replik
Anybody who is on the lookout for an awesome web hosting firm to do business with, then they should look no additional than Hostgator.