
In the sprawling world of computing, errors are like those pesky little gremlins that pop up when you least expect them, wreaking havoc on your workflow and leaving you scratching your head in frustration.
One of these notorious troublemakers is none other than the “BAD POOL HEADER” error. It’s that cryptic message that suddenly pops up on your screen, leaving you baffled about what it means and how to kick it to the curb. But fear not, because with a little know-how, we can tackle this enigma head-on and get your system back on track.
Now, the “BAD POOL HEADER” error is no stranger to Windows users, showing up uninvited on versions like Windows 7, 8, 10, and 11. It tends to make its grand entrance during startup or when you’re knee-deep in some crucial task, slamming the brakes on everything and sending your system crashing down. What’s especially frustrating is its lack of clarity – it’s like a riddle wrapped in a mystery inside an enigma.
When faced with the blue screen error, it’s natural to wonder where it came from and what havoc it’s about to wreak. Is it a hardware hiccup, a software glitch, or something more sinister? To crack this code, we need to roll up our sleeves and dive into the inner workings of memory management and system architecture.
At its heart, the “BAD_POOL_HEADER” error points to a hiccup in the system’s memory pool. This memory pool is like the backstage manager of your operating system, divvying up memory (RAM) resources among different processes and apps. But when something goes awry in this memory pool—a glitch here, a corruption there—it can throw everything off-kilter and trigger that dreaded error message.
To beat the BSOD error at its own game, we need to get cozy with memory management and system architecture. By understanding how these gears turn, we can start untangling the mess and bringing back some peace and stability to your computing world.
So Let’s See How To Fix This Blue Screen Error
When you’re hit with that dreaded BSOD on your computer, the first thing you have to do is play detective and figure out what recent tweaks might’ve set it off. We’re talking about any recent software or hardware changes you’ve made.
Sometimes, when you install new software or update existing ones, or even mess around with your hardware setup, it can throw a wrench into the works, resulting in these BSOD errors. So, the game plan is to backtrack and undo those changes to see if it fixes the issue.
Start off by kicking out any recently installed or updated software. You can do this through the Control Panel or by using any uninstallation tools that came with the software. By getting rid of these recent additions, you might just nail down the culprit behind the BSOD.
Likewise, if you’ve recently tinkered with your hardware, it might be worth pulling those components out temporarily to see if the error hangs around. Dodgy or incompatible hardware can often be the root cause of BSODs, so taking them out of the equation can help narrow things down.
And let’s not forget about those sneaky Windows updates. While they’re meant to keep things running smoothly, sometimes they can throw a spanner in the works by clashing with your existing setup. Head to the Control Panel and snoop around for any recent updates. If you spot any that match up with when the BSOD started popping up, it might be worth giving them the boot.
Quick Tip
Encountering the notorious Blue Screen of Death (BSOD) error right at the start of your computer’s boot-up can be a major headache. That sudden halt in the boot process, along with the baffling error message, often leaves users feeling stranded, unsure of what to do next.
In such frustrating moments, it’s crucial to grasp the possible reasons behind the BSOD error during startup and how to tackle it head-on. This is precisely where my article, titled “Blue Screen of Death (BSOD) Error in Middle of Computer Startup“, steps in to save the day.
Within this comprehensive guide, I dive deep into the complexities of BSOD errors that rear their ugly heads during the startup sequence. I shed light on the myriad factors that could trigger these errors, spanning from hardware glitches to clashes between Windows and boot issues.
Solution #1: Disconnect All Externally Connected Devices
When you come across those frustrating blue screen errors on your PC, one of the main things to check is whether any external devices or peripherals are causing interference with your operating system. These peripherals cover a broad range of accessories, from simple flash drives and USB hubs to larger devices like external hard drives, printers, and webcams. While these gadgets usually enhance your PC’s capabilities, they can sometimes cause conflicts or glitches within the system.
To tackle this potential issue, it’s a good idea to disconnect or unplug all external devices except for essential input peripherals like your mouse and keyboard. By removing these peripherals from the mix, you can isolate the problem and see if any of them are contributing to the error.
Once you’ve disconnected the external devices, go ahead and restart your computer to see if the error persists. If the problem disappears and the error stops occurring, it suggests that one or more of the disconnected peripherals might be damaged or faulty, thus triggering the issue.

To narrow down the specific external device causing the problem, you can perform further testing by reconnecting them one by one and restarting your computer after each connection. This methodical approach helps you accurately pinpoint the troublesome peripheral.
Once you’ve identified the faulty external device, it’s wise to replace it with a functional alternative to restore your system’s normal operation. Whether it’s a problematic flash drive, a faulty USB hub, or an incompatible printer, swapping out the problematic peripheral can eliminate the error source and prevent future occurrences.
Solution #2: Perform Memory (RAM) Test
Now, onto the next crucial step: running a memory (RAM) test to uncover any potential issues with your computer’s memory modules. Memory problems can often be the culprit behind various errors and system instability, including the one you’re grappling with.
For a thorough RAM test, it’s best to utilize specialized third-party software such as MemTest86. This tool is tailor-made for testing the integrity and functionality of your computer’s RAM modules.
- First off, make sure you download the ISO file from the official website, and then proceed to install MemTest86 onto a USB flash drive or CD/DVD. You can snag the software from its official website and follow the provided instructions to create a bootable media.
- Next, reboot your computer and boot from the USB flash drive or CD/DVD that contains MemTest86. The software will kick into action automatically, scanning and testing your computer’s RAM modules for any errors or irregularities.
- Throughout the testing process, it’s crucial to allow MemTest86 to complete multiple passes to ensure thorough coverage of your computer’s memory. Depending on your RAM’s size and your system’s speed, this process may take a bit of time.
- Once the test wraps up, MemTest86 will furnish you with a detailed report, indicating whether any errors were unearthed in your computer’s RAM modules. If errors do crop up, it suggests potential hardware issues that might warrant further investigation or the replacement of faulty memory modules.

I suggest following the steps outlined in the article titled “RAM Test: Testing PC’s RAM Is Working Properly or Not“. This comprehensive guide lays out detailed instructions on how to conduct a RAM test effectively.
Solution #3: Check OS Drive For Errors
To tackle potential errors on your Operating System (OS) drive, you can turn to the Check Disk (chkdsk) command, a handy utility built into Windows operating systems. Chkdsk is designed to comb through your storage drive, sniffing out and fixing file system errors, bad sectors, and other pesky inconsistencies.
Here’s how to run a chkdsk operation:
- Open Command Prompt: Hit the Windows key, type “Command Prompt” in the search bar, then right-click on Command Prompt from the search results and choose “Run as administrator”. This ensures you’ve got the necessary permissions to fire off the chkdsk command. >> 20 Different Ways To Open CMD On Your Computer

- Run Chkdsk: In the Command Prompt window, type the following command and hit Enter: “chkdsk C: /f /r”. If your OS drive has a different letter, replace “C:” with the appropriate drive letter. The “/f” parameter tells chkdsk to fix any errors it finds, while “/r” instructs it to hunt down bad sectors and try to recover data from them.
- Confirmation Prompt: Depending on whether your OS drive is currently in use, you might get a prompt asking if you want to schedule the disk check for the next system startup. Type “Y” for yes and hit Enter.

- Restart Your Computer: If you’ve scheduled the disk check for the next boot-up, go ahead and restart your computer to let chkdsk do its thing before Windows fully kicks in. Alternatively, if you’re checking a secondary or inactive drive, you can carry on without rebooting.
- Wait it Out: Chkdsk will now scour your OS drive for errors and bad sectors, doing its best to patch things up along the way. Depending on your drive’s size and condition, this process could take a while.
- Review the Results: Once chkdsk wraps up its scan and repair job, it’ll spit out a summary of the results. Keep an eye out for any messages flagging errors or issues that were fixed during the operation.
Solution #4: Temporary Disable Antivirus
let’s talk about the unsung hero of our digital world: antivirus software. These little guardians do a mighty job protecting our systems from all sorts of digital nasties like malware and other cyber threats. But hey, sometimes they get a bit too zealous, causing some serious clashes with our system setups, resulting in dreaded BSOD errors like the infamous “BAD POOL HEADER”.
Now, if you’re stuck in BSOD purgatory, it might be time to play detective. One trick up your sleeve is to temporarily put your antivirus software on timeout. Most of these programs have options to tone down their real-time protection or even take a breather altogether. Just dive into their documentation or hit up their help resources to learn how to do it for your specific software.

Once you’ve put the antivirus on snooze mode, give your system a reboot and see if that pesky “BAD POOL HEADER” error is still crashing the party. If it’s vanished into the digital abyss, well, Sherlock, it’s highly likely that your antivirus was the culprit all along.
Now, if you find yourself in this predicament, it might be time to bid adieu to your old antivirus pal and find a new sidekick in the digital security world. Look for another top-rated antivirus solution that promises to keep your system safe without causing these compatibility conundrums.
When you’re on the hunt for a new digital guardian, keep your eyes peeled for options that offer solid protection, regular updates, and won’t turn your system into a digital snail. And hey, don’t forget to browse through some reviews and compare features to find your perfect match. After all, in this digital jungle, we all need a trusty antivirus companion by our side.
Solution #5: Temporary Disable Indexing Service
The Indexing Service, also known as Index Server, is a feature baked into the Windows Operating System, aiming to turbocharge search performance by keeping a handy index of all your files. This index works like a map, making searches faster and more efficient by logging what’s in your files and where they’re stored.
Despite its perks, the Indexing Service can hit snags that lead to system slowdowns or wonkiness. One headache is index corruption, which can happen for various reasons, causing your system to act up or perform poorly.
Temporary disabling the Indexing Service can be a simple fix to tackle these issues and restore system stability. Here’s the lowdown on how to do it:
- Open the Control Panel: Head to the Control Panel in your Windows operating system. You can usually find it in the Start menu or by searching for “Control Panel”.
- Access Administrative Tools: In the Control Panel, look for and click on “Administrative Tools”.v It might be right at the top of the Control Panel screen.
- Open Services: Within Administrative Tools, find and click on “Services”. Alternatively, you can directly open the Services app by typing “services.msc” into the Run dialog or Start Menu search box and hitting Enter.
- Find the Indexing Service: Scan through the list of services until you spot “Indexing Service” or “Windows Search”. It might be mixed in with other system services, listed alphabetically.

- Stop the Service: Double-click on the “Windows Search” or “Indexing Service” entry to pop open its properties window. If the service is currently running (“Started” in the Status menu), hit the “Stop” button to bring it to a halt.
- Disable Startup Type: After stopping the service, hit up the “Startup Type” dropdown menu in the properties window. Switch the setting from “Automatic” to “Disabled” to prevent the Indexing Service from booting up automatically in the future.

- Apply Changes and Restart: Hit “Apply” to seal the deal and save your changes, then close the properties window. Give your computer a restart to make sure the changes take effect.
By following these steps to disable the Indexing Service, you might just kiss goodbye to issues caused by index corruption and even boost your system’s performance by trimming down unnecessary background processes. Just remember, disabling this feature could impact your search functionality, but you can turn this feature back on when there is the next Windows update available for your PC.
Solution #6: Update Drivers
Updating ‘Hardware Drivers’ can be a solid fix for dodging those pesky Blue Screen of Death errors haunting your computer. Drivers basically act as middlemen between your hardware and operating system, ensuring smooth communication and operation. But when these drivers get outdated or clash with your system, it’s like inviting trouble into your digital abode, including those dreaded BSOD moments.
Updating your drivers to the latest versions can be a game-changer. It’s like giving your system a tune-up, fixing known bugs, ironing out compatibility issues, and boosting performance overall. Many BSOD hiccups can be traced back to specific hardware bits, and updating their drivers can often kick these issues to the curb.
You’ve got a range of drivers that might need a refresh – think graphics card driver, network adapter driver, sound card driver, chipset driver, and more. Lucky for us, most hardware wizards regularly drop driver updates to tackle known gremlins and keep up with the latest software and operating systems.
So, how do you get these updates? Well, you can usually swing by the manufacturer’s website and grab them from there. Or, if you’re feeling lazy – I mean, efficient – you can let Windows do the heavy lifting with its built-in driver update tools. And hey, if you really want to automate things, there are plenty of third-party software out there itching to scan your system, find those outdated drivers, and zip in the latest versions with minimal fuss.
Keep those drivers updated, and you might just bid adieu to the BSOD blues for good!
Suggested Articles:
- Install Computer Drivers Automatically For Free – DriverPack Solution
- DriverIdentifier: A Great Way To Find & Download Drivers Online
- How to Update Drivers Directly From the Device Manager?
Solution #7: Try Clean Boot
Consider attempting a Clean Boot, a troubleshooting technique akin to a stealthy ninja maneuver for Windows enthusiasts. Imagine this: as your system boots up, all non-essential applications, services, and drivers take a step back, allowing for a smoother startup process. Why, you may wonder? Well, it serves as a secret weapon when grappling with issues, particularly the notorious BSOD.
You see, certain applications—such as system utilities and antivirus programs—can sometimes exhibit overzealous behavior, resulting in clashes that disrupt the seamless operation of your operating system. The consequence? The dreaded BSOD, sudden system freezes, erratic performance, and other perplexing occurrences.
Now, let’s delve into the intricacies of executing a Clean Boot:
- Begin by accessing the Start menu on your Windows system.
- Search for “msconfig” and click to launch the System Configuration application.
- Navigate to the Services tab within the System Configuration window.
- Select the “Hide all Microsoft services” option.
- Click the “Disable all” button to deactivate unnecessary background services.
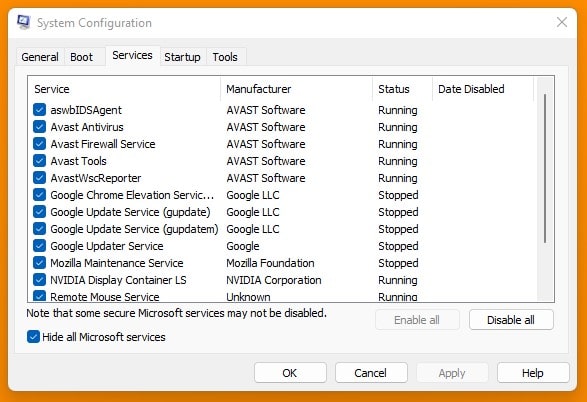
- Transition to the Startup tab.
- Click on “Open Task Manager” to delve into Task Manager.
- Within Task Manager’s Startup tab, review each item and select “Disable” accordingly.

- Close Task Manager.
- Restart your computer.
With your system now in a pristine, Clean Boot state, proceed with the next step akin to a meticulously choreographed dance: gradually reintroduce the temporarily sidelined programs and services. However, exercise patience and caution by reintroducing them one by one. This step allows for a meticulous observation of your system’s behavior at each juncture.
This method serves as a slow-motion replay, affording you the opportunity to adopt the role of Sherlock Holmes and scrutinize your system’s performance closely. It serves as your gateway to identifying the troublemaker—the specific application or service responsible for the turmoil. Once unmasked, take appropriate action—whether updating, reinstalling, or adjusting settings—to bid farewell to these conflicts. Voila! Your system reverts to its customary, stable state.
What To Do If Nothing Works?
If you’re still battling with the relentless Blue Screen of Death (BSOD) despite trying out the previous fixes, fear not! There’s a glimmer of hope shining bright on the horizon in the form of the ultimate guide: “Fixing BSOD (Blue Screen of Death) Error: Every Possible Solution“.
That guide is like a guiding light in the darkness of system glitches, offering a treasure trove of potential remedies to tackle the notorious BSOD error head-on. With a wealth of expertise and troubleshooting techniques at your fingertips, this guide boasts a success rate of a whopping 99%.
It leaves absolutely no stone unturned in its mission to rid your computer of the dreaded BSOD once and for all. From basic troubleshooting steps to advanced system tweaks, this exhaustive resource explores every possible avenue in the quest for a solution.
No matter if the root cause lies in hardware glitches, software clashes, driver woes, or any other underlying issues, this article furnishes you with clear, step-by-step instructions, savvy tips, and priceless insights to navigate through the troubleshooting journey with ease.














